NI视觉助手Vision Assistant教程 第五章 图像处理-Image图像 第一节 Histogram直方图
NI视觉助手Vision Assistant教程
第五章 图像处理-Image图像
第一节 Histogram直方图
从本章节开始,石鑫华视觉网为大家介绍NI视觉助手Vision Assistant的图像处理部分。图像处理部分有许多函数。下面我们来逐个分析讲解。先来看一下Processing Functions: Image处理函数-图像面板中的第一个函数Histogram直方图函数。其在面板中的位置如下图所示:
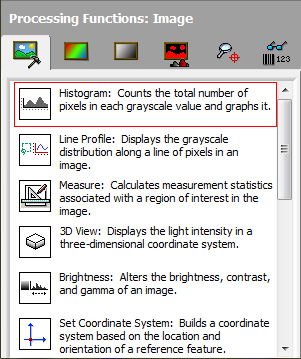
图1 Histogram直方图
注:所有的图像处理函数都可以使用菜单,但是并不是方便,因此以后的图像处理函数,全部使用面板按钮。
直方图函数,从函数解释信息上看,为统计每个灰度值的像素总数并且将他们用图表显示出来。鼠标左键点击函数(今后所有函数,如无特殊说明,点击均指鼠标左键点击),进入直方图界面:
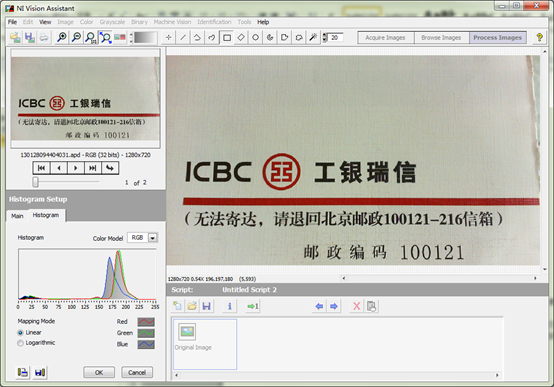
图2 Histogram直方图设置
图2中采集的是一幅彩色图像,首先来看一下彩色图像的直方图设置。默认进入的是Histogram选项卡:
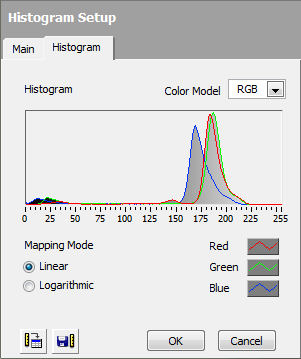
图3 彩色图像直方图(RGB)
从图3的彩色图像设置界面看到,其中有Color Mode彩色模式,默认的是RGB模式,此外还有HSL、HSV、HSI等模式。
然后就是Histogram直方图,横坐标是灰度坐标,综坐标是像素数量,用于显示每个灰度值对应的像素数量所占比重(没有具体的像素数量显示,但是可以看到其所占的比重和分布情况)。因为是彩色图像,所以有三种颜色的直方图。
Mapping Mode映射模式可供选择的有Linear线性、Logarithmic对数两种模式。
Red、Green、Blue指示了三种颜色所以用曲线颜色。如果选择其它模式时,则相应的显示其它模式对应的名称,如下图所示:
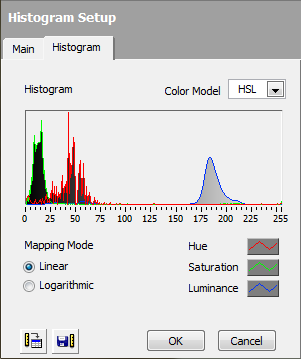
图4彩色图像直方图(HSL)
在最左下角有两个按钮,左边一个是Send Results to Excel(TM),即将结果发送到Excel文件中;右边一个是Save Results保存结果,将分析的结果保存为TXT文档。
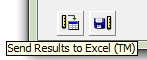
图5 将结果发送到Excel和保存结果按钮
发送的结果样式如下图所示,第一行包含了编号、日期、时间等信息,下面其中统计了每个颜色平面(或灰度,图中显示的是Hue平面)具体有多少像素,也统计了当前平面的Minimum Value最小值、Maximum Value最大值、Starting Value起始值、Interval Width间隔宽度、Mean Value平均值、Standard Deviation标准偏差、Area(pixels)面积(像素数量)等信息。

图6 将结果发送到Excel后的样式
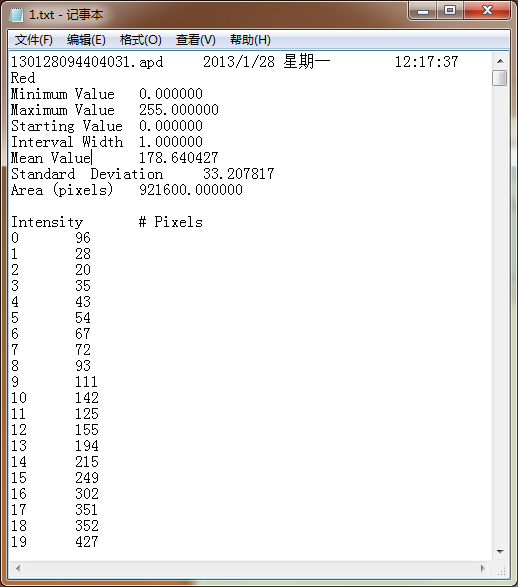
图7 保存为TXT文档样式
从图7中看到,保存的TXT文档的样式与发送到Excel中的信息是一样的。只是保存为了带制表符的TXT文档罢了。如果使用Excel打开,就与发送到Excel中是一样的了。
设置完了Histogram选项卡后(其实也没什么设置的,不是吗?),点击Main主休选项卡:
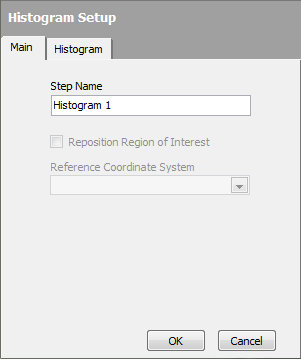
图8 Main主体选项卡
主体选项卡中没有太多信息,一个就是Step Name步骤名,另一个就是Reposition Region of Interest移动ROI位置和Reference Coordinate System参考坐标系。移动ROI位置与参考坐标系联合使用,可以根据目标位置修正坐标系,从而改变ROI位置。这个在VBAI教程中有详细的介绍,如果需要了解,可以先查看VBAI教程相关章节。这里在后面再介绍此函数的用法。设置好后,点击OK按钮,如果需要取消,则点击Cancel按钮。确定后在脚本区新境了一个Histogram直方图函数。如图9所示:
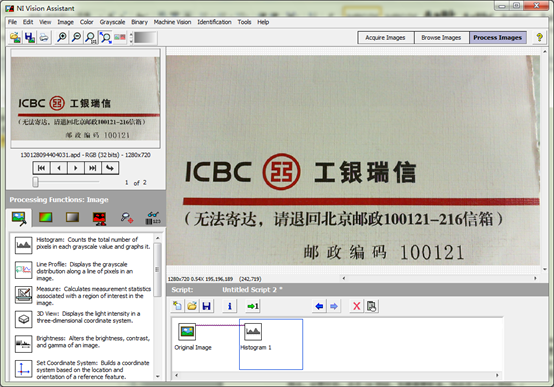
图9 脚本区添加Histogram直方图函数
如果需要对直方图函数进行再操作,如编辑、剪切、删除、复制等,可以在函数上点击鼠标右键,弹出菜单的方式进行操作,这里就不再赘述。
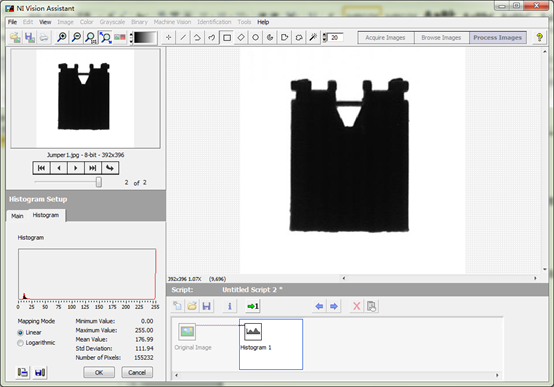
图10 编辑直方图函数-使用黑白图像
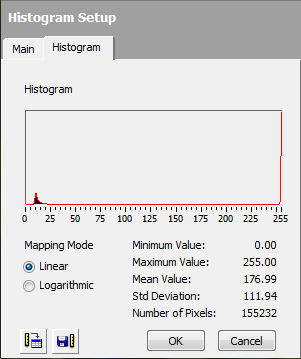
图11 直方图-灰度图
从图11与图4比较来看,有一些不同。因为处理的是灰度图,因此没有Color彩色模式,也没有RGB等曲线颜色说明,直方图中也只有一个灰度图的直方图。而在原来的RGB颜色指示区,直接放置了最小值、最大值、平均值、标准偏差、像素数量等信息。而其它信息基本上保持一致。也可以发送结果到Excel中,也可以保存结果为TXT文件。只是发送的数据要少一些。因为灰度图只有一个灰度平面,不会像彩色图像那样,有三个颜色平面。
ROI工具
使用直方图函数时,我们可以看到在工具栏中,ROI(Region of Interest兴趣区域)工具显示出来了,这个函数,所有的ROI工具都可以使用,因此显示的ROI工具是最全面的。所以在这里先介绍一下,后面其它函数的ROI工具就不介绍了,因为不同的函数,能够使用的ROI工具是不一样。

图12 ROI工具栏
图12所示的ROI工具栏,从左到右分别是
Point Tool点工具:在图像中点击选择一个点(下图中的绿色十字;
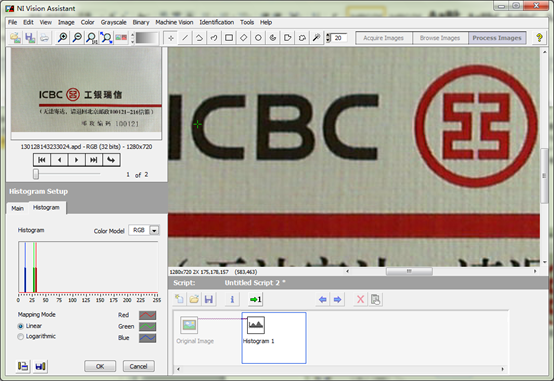
图13 ROI工具-Point点
Line Tool线工具:点击(点击即可,不需要按住鼠标不放)并拖画一条线以选择上这条线上的所有像素;在画直线的过程中,按住Shift键,可以画水平或垂直线。

图14 ROI工具-Line线
Broken Line Tool折线工具:点击并拖画一条线,并且可以重复的点击,画多条不一样的首尾相连的线以完成选择一个区域。当选择完拆线的最后一个点时,双击鼠标即可释放ROI工具完成拆线绘制;
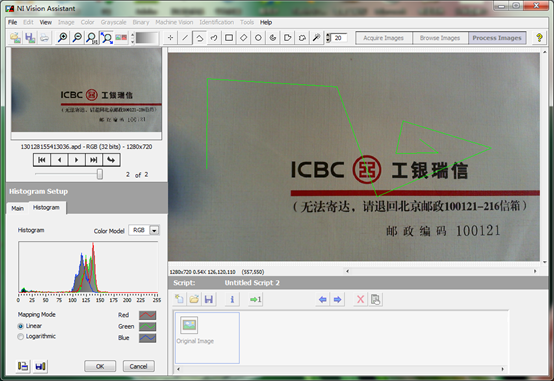
图15 ROI工具- Broken Line折线
Freehand Line Tool徒手线工具:点击并按住拖画以选择一个区域。当选择完成后释放鼠标左键。如果想画一个直线,请在画徒手线时,按住Shift键。
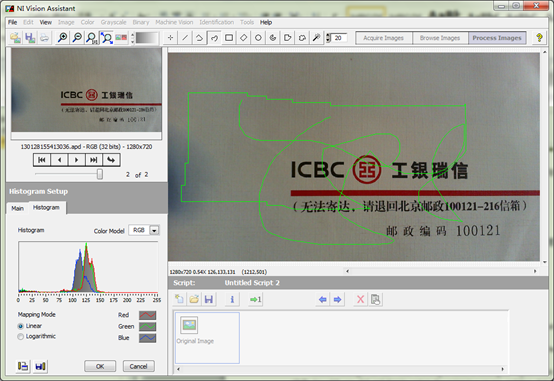
图16 ROI工具- Freehand Line徒手线
Rectangle ROI tool矩形ROI工具:点击并拖画一个矩形的区域。如果要画正方形ROI,请在点击拖画矩形时按住Shift键。
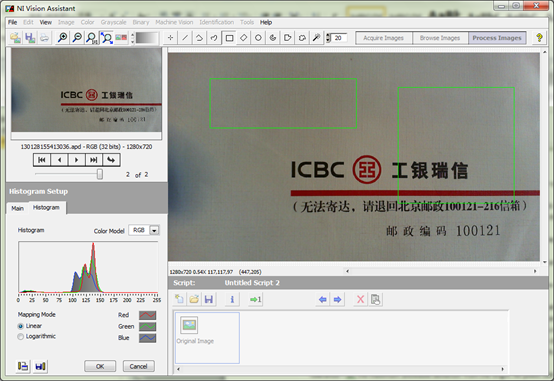
图17 ROI工具- Rectangle ROI矩形ROI
提示:图16中画了两个分开的独立的ROI,通常来讲,画完一个ROI后,再想画另外一个ROI时,前面一个ROI会清除掉,而要想画多个ROI,请按住CTRL键。如想画的第二个ROI中正方形,请按住CTRL + Shift键的时候使用矩形ROI工具画ROI。
Rotated Rectangle ROI tool放置矩形ROI工具:同矩形ROI工具一样,先画矩形或正方形,然后拖住穿过矩形中间的线并且拖动,以调整矩形的放置角度。
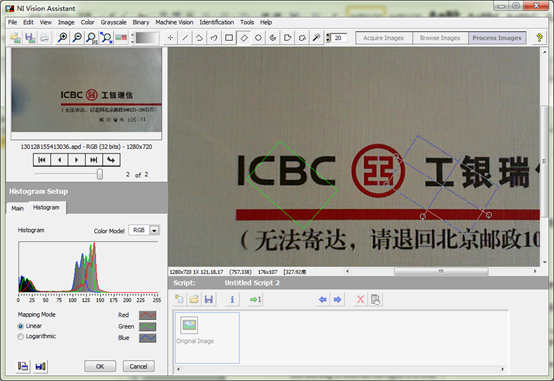
图18 ROI工具- Rotated Rectangle ROI旋转矩形ROI
Oval ROI tool椭圆ROI工具:点击不放并且拖动鼠标画一个椭圆来选择一个椭圆形的区域。按住Shift键则画一个圆而不是椭圆。
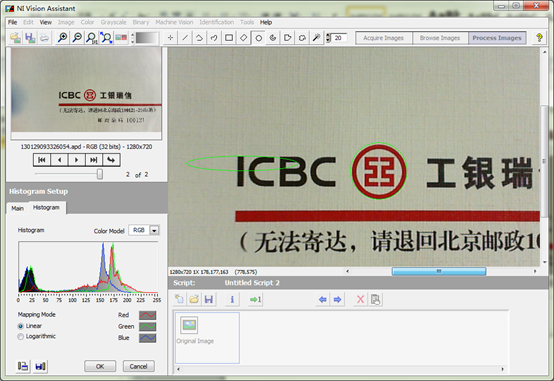
图19 ROI工具- Oval ROI椭圆ROI
Annulus ROI tool环形ROI工具:点击鼠标以确定中心的位置然后,然后按住鼠标不放拖动画一个环形区域。调整内部和外部半径并且调整开始和结尾的角度(默认开始和结尾是连接在一起的,如环形中的横线)。
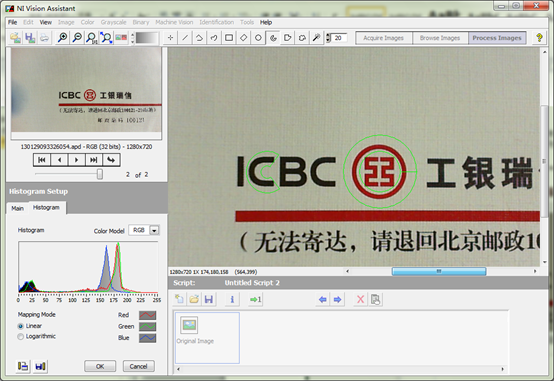
图20 ROI工具- Annulus ROI环形ROI
Polygon ROI tool多边形ROI工具:点击(单击即可不需要按住不放)并拖动鼠标并重复以选择一个多边形区域。在最后一点时双击鼠标完成多边形绘制。

图21 ROI工具- Polygon ROI多边形ROI
Freehand Region ROI tool徒手画的区域ROI工具:点击鼠标不放并拖动鼠标从而在图像中选择一个区域。使用此工具选择一个区域时,请松紧终点位于起点附近,并且包围一个区域是自己所需要的,因为释放鼠标后,终点会于起点进行直线连接。如果终点与起点相隔太远,连接后包围的区域,可能并不是想要的。

图22 ROI工具- Freehand Region ROI徒手画的区域ROI
Magic Wand Tool魔棒工具:提取一个以某个像素点为参考的区域来创建一个图像掩码,被调用的区域可以使用基于参考像素点的亮度变量的公差(±Tolerance)进行调整。使用此区域,魔棒工具使用亮度等于或在参考像素点公差范围内的点来搜索它的邻域。
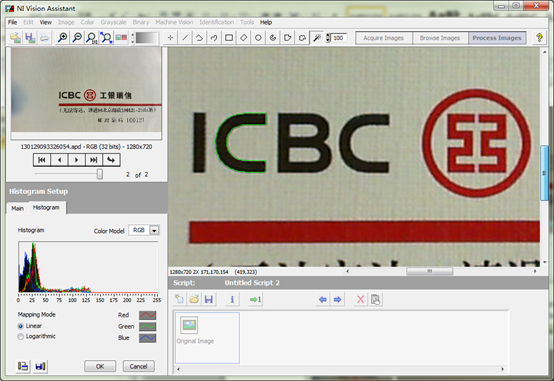
图23 ROI工具- Magic Wand魔棒(公差为100时)
Tolerance公差:设置离原点最大允许的偏差。所有的像素点符合公差标准(原点±公差)的则变成区域中的一部分。需要配合魔棒使用。

图24 ROI工具- Tolerance公差(公差为10时)
从图22和图23可以了解到,公差值越大,就会包含更多的邻域,但是这样会引起比较大的误差。而较小的公差,则可以比较精确的搜索非常相似的区域。
矩形、旋转矩形、椭圆形、环形ROI工具,在画完一个ROI后,如果在图像上单击鼠标,则会放弃前面的ROI,并且以整幅图像为ROI区域进行检查。而其它的工具,如果单击,则会出现新的ROI或ROI选择。
精品石鑫华NI Vision Assistant视觉助手图像处理实用教程视频版-淘宝网
 售前咨询专员
售前咨询专员
