NI视觉助手Vision Assistant教程 第四章 浏览图像
NI视觉助手Vision Assistant教程
第四章 浏览图像
采集好图像后,点击模式按钮的Browse Images按钮进入图像浏览窗口。如下图所示:
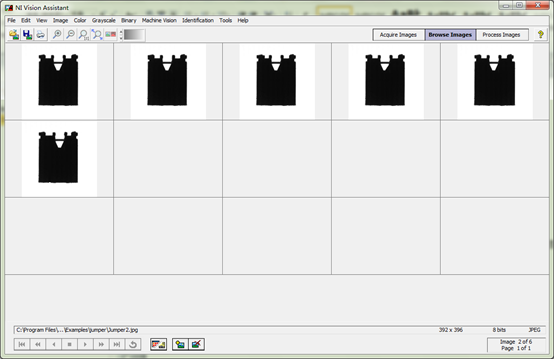
图1 Browse Image浏览图像
浏览图像与前面介绍的界面章节中的浏览图像界面基本一致。没有太多东西。浏览图像过程并不是必须的,如果在采集过程中,觉得图像OK了,可以直接转到Process Images处理图像。
浏览图像有两种模式,一种为缩略图模式,另一种是全尺寸大图模式,可以通过模式切换按钮 进行切换,图1中显示的是默认的缩略图模式。点击缩略图/大图切换按钮,切换到大图后,如下图所示:
进行切换,图1中显示的是默认的缩略图模式。点击缩略图/大图切换按钮,切换到大图后,如下图所示:
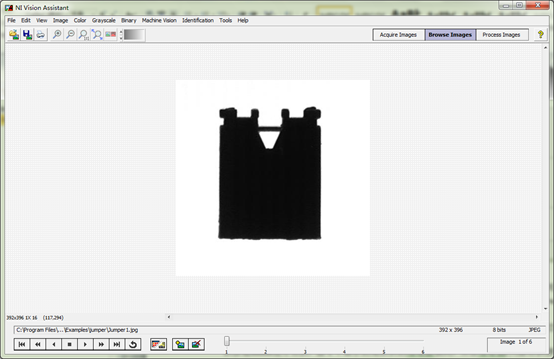
图2 浏览图像-大图模式
从图1、与图二对比,可以看到,同样的浏览6张图像,图1中的图像进度控制按钮 ,是灰色不可用的,而图2中是可以用的。根据前面介绍的,我们知道,这些按钮要想有效,是需要多页图像时才可使能的。缩略图模式一页中可以放置15张图像,只浏览6张图时,就只有一页,因此也就不需要转翻页功能;而使用大图模式时,一张图一页,这时就需要使用翻页功能。
,是灰色不可用的,而图2中是可以用的。根据前面介绍的,我们知道,这些按钮要想有效,是需要多页图像时才可使能的。缩略图模式一页中可以放置15张图像,只浏览6张图时,就只有一页,因此也就不需要转翻页功能;而使用大图模式时,一张图一页,这时就需要使用翻页功能。
图2中,多了一个这样的进度条:

图3 进度条
这个进度条可以控制想要查看的图像编号。如直接拖到3上查看第3张图像。
另外在图像信息栏中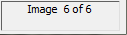 ,图2只有Image x of y的信息,而没有图1中的Page x of y。从中也可以知道,缩略图模式以分页方式查看图像,而大图模式,而是顺序查看方式。下面我们导入更多的图像看看两种模式下的不同。
,图2只有Image x of y的信息,而没有图1中的Page x of y。从中也可以知道,缩略图模式以分页方式查看图像,而大图模式,而是顺序查看方式。下面我们导入更多的图像看看两种模式下的不同。
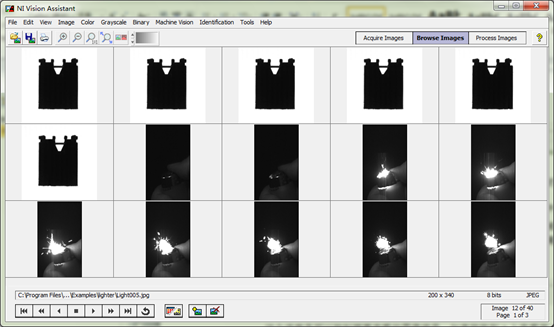
图4 缩略图模式分页
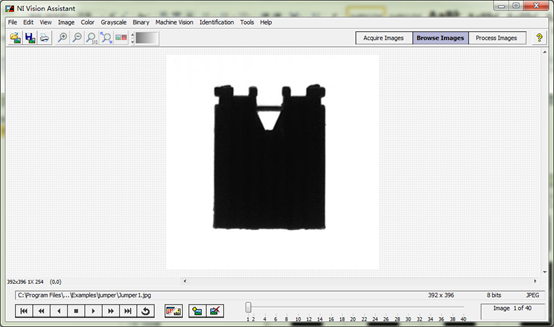
图5 大图模式
从图4中看到,共有40幅图像,分为3页,图像控制进度条使能可用。而图5与图2一样,只是图像数量不一样罢了。
在大图模式时,点击 关闭选择的图像按钮,只能删除当前浏览的图像;而在缩略图模式下,可以通过鼠标左键选择需要的图像,使其边框变成红色,然后进行删除。可以选择多个图像,如果需要不选中,则再点击一次图像去掉红框即可。如下图所示:
关闭选择的图像按钮,只能删除当前浏览的图像;而在缩略图模式下,可以通过鼠标左键选择需要的图像,使其边框变成红色,然后进行删除。可以选择多个图像,如果需要不选中,则再点击一次图像去掉红框即可。如下图所示:
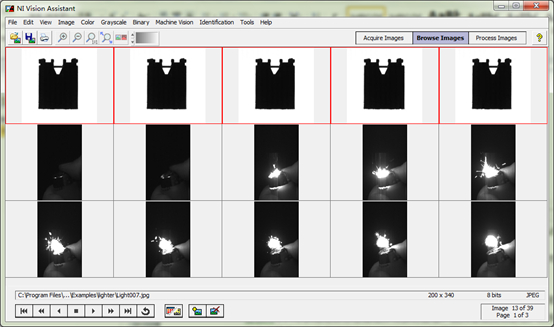
图6 选择多个图像
精品石鑫华NI Vision Assistant视觉助手图像处理实用教程视频版-淘宝网
 售前咨询专员
售前咨询专员
