NI视觉助手Vision Assistant教程 第三章 采集图像 第二节 Acquire Image(1394,GigE,or USB)采集图像
NI视觉助手Vision Assistant教程
第三章 采集图像
第二节 Acquire Image(1394,GigE,or USB)采集图像(1394、千兆网、USB)
这个采集图像,就是从一般的1394(火线)相机、GIGE千兆网相机、USB相机中采集图像。这个是最常用也是最适用的一个采集图像函数。一般来讲,如果没有特殊情况,都是使用此函数进行图像采集。点击函数进行配置界面,如下图所示:
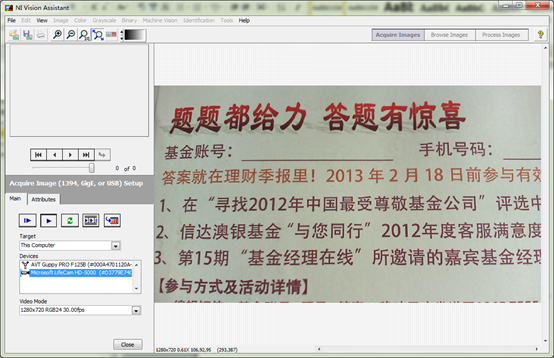
图1 从1394、GIGE、USB相机中采集图像
采集图像界面布局没有变化。下面先仔细看一下Setup设置。
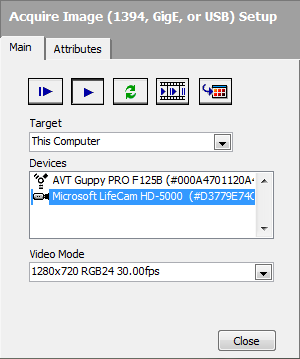
图2 采集图像设置面板
采集图像设置面板,共有两个选项卡,一个是Main主体,另一个是Attributes属性。首先来看一下主体。

图3 采集图像工具按钮
首先是一排工具按钮,从左到右分别是采集单帧图像、连续采集图像、刷新设备列表、顺序采集、保存采集的图像到浏览器中。采集单帧图像、连续采集图像,选择好相应的相机后,点击相应的按钮采集图像后,效果同图1所示一样;刷新设备列表,是当有重新插拔设备时,可以使用此按钮进行列表刷新;顺序采集点击后,会弹出一个顺序采集向导,如图所示:
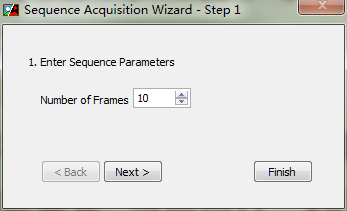
图4 顺序采集向导-设置采集参数(需要采集多少帧图像)
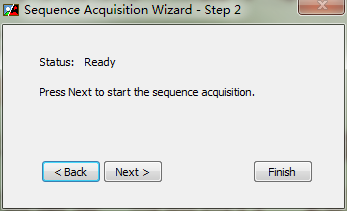
图5 顺序采集向导-状态(准备好,按Next下一步开始顺序采集)
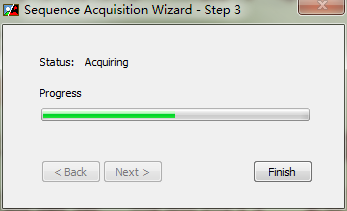
图6 顺序采集向导-状态(采集中)
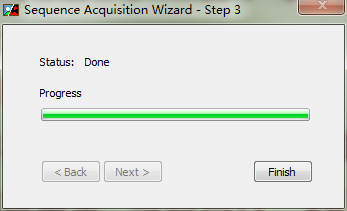
图7 顺序采集向导-状态(完成采集)
当完成采集后,点击Finish按钮,完成顺序采集,这时顺序采集的图像会自动保存到图像浏览器中,并且在参考图像中可以看到已经采集到的图像。从下图可以看到,在参数图像中共有10幅图像。
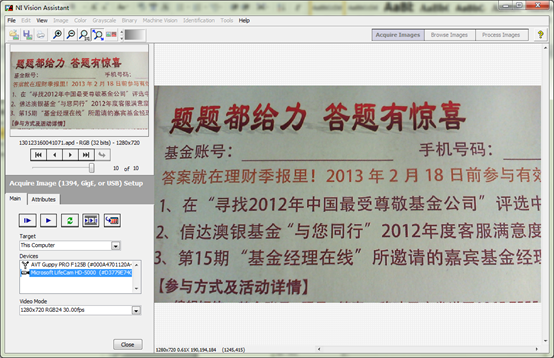
图8 顺序采集的图像
如果采集了新的图像(单帧或连续),可以点击第五个保存采集的图像到浏览器中按钮。
Target目标,可以选择是从本地电脑上This Computer的设备采集图像,还是从网络目标上Select Network Target采集图像。默认使用的是本地电脑上设备采集图像。大部分的实际情况也都是从本地设备上采集图像。当然也可以使用网络目标,如智能相机、千兆网相机等。
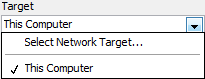
图9 采集图像-目标位置选择
Devices设备,这里将目标位置中的所有设备枚举出来,供用户选择。例如下图中,有两款设备,一款为AVT的Guppy PRO F125B 1394B工业相机,另一款为微软的LifeCam HD-5000高清摄像头。上面图像中采集的图像就是通过HD-5000采集的图像。
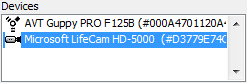
图10 采集图像-设备列表
Video Mode视频模式,这里可以根据相机支持的视频模式进行选择,可以供参考的参数有分辨率、颜色模式、帧率等。
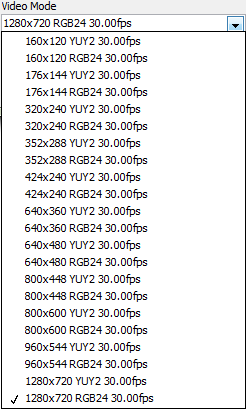
图11 微软HD-5000支持的视频模式
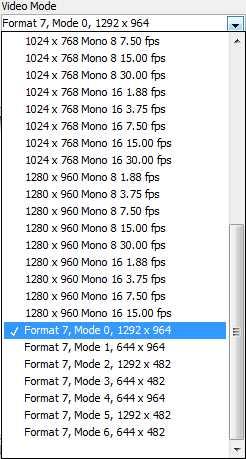
图12 AVT F125B支持的视频模式
一般来讲,在机器视觉应用中,肯定都是选择工业相机支持的最高相机进行拍摄的,这样可以有效的利用相机的相机,提高系统的精度。但是有时也会截取其中的部分像素从而提高采集速度等。通常的工业相机都支持Format7模式。这种模式下,都是以相机的有效相机为准的。如果需要减少像素,如图12所示的AVT相机从Mode0的1292x964变成Mode3的644x482,还是使用整个传感器的靶面,然后对像素进行抽样。这样对于相机的视野是不会有变化的,变换的只是分辨率。而如果不使用Format7模式,如果从上图中的1280x960 Mono 8 30.00fps变换成640x480 Mono 8 30.00fps,则采集图像时直接使用传感器靶面中心的640x480像素的像元进行采集图像。这样因为实际的靶面尺寸减小了,所以视野也就变小了。这些效果如下面组图所示:
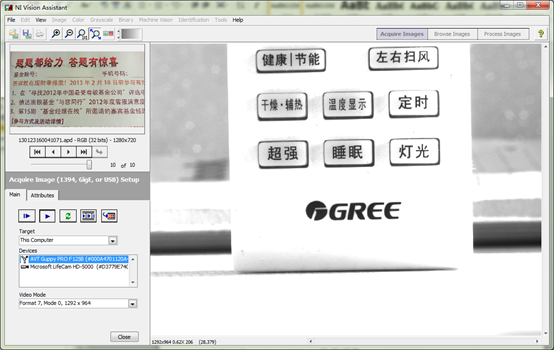
图13 Format 7, Mode0,1292x964
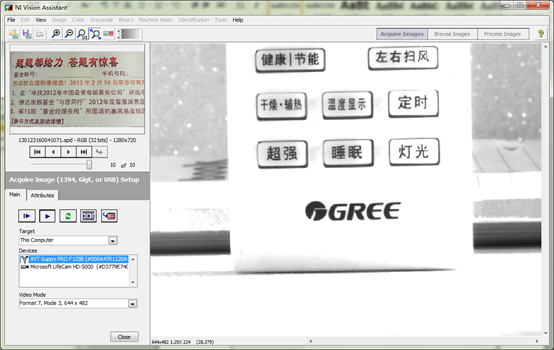
图14 Format 7, Mode3,644x482
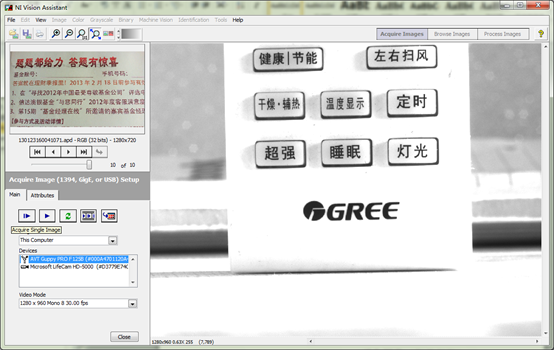
图15 1280x960 Mono 8 30.00fps
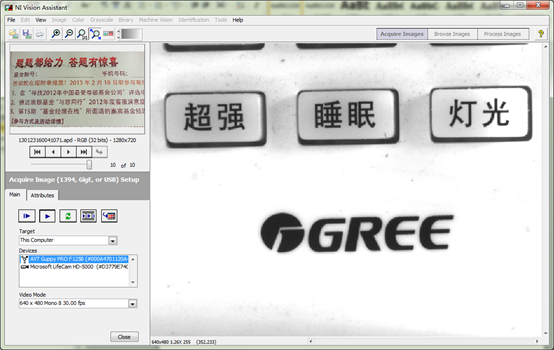
图16 640x480 Mono 8 30.00fps
从上面四幅图中可以看到,图13、图14使用Format两种模式时,视野基本一致(均使用适合窗口),而图15、图16使用的是非Fromat7模式,当使用两种分辨率时,视野明显不一致。下面我们再来看一下微软的HD-5000相机的情况。
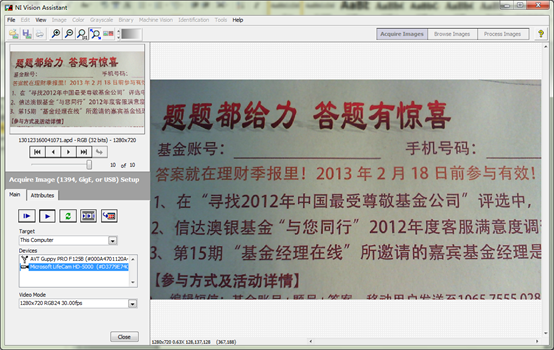
图17 1280x720 RGB24 30.00fps
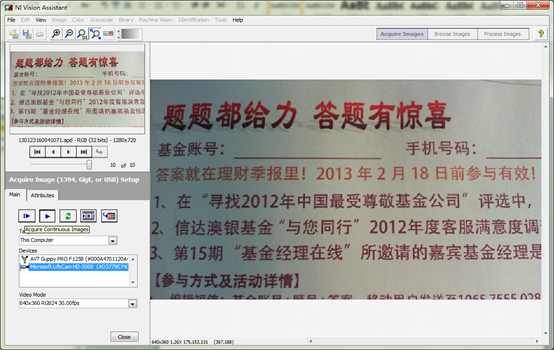
图18 640x360 RGB24 30.00fps
从图17、图18可以看出,微软的HD-5000摄像头,不支持Format7模式,但是其也是使用了Format类似的模式,先用整个靶面成像,再抽样像素的方式。从下图更小的分辨率可以看到,抽样后的分辨率严重下降。
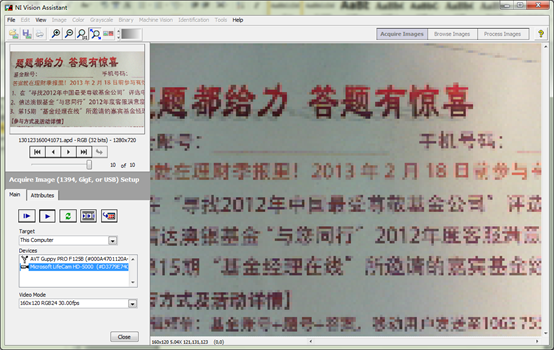
图19 最小视频模式时分辨率下降
从上面的分析中,可以大概有这样的一个结论:工业相机通常都有一个行业标准,因此有较统一的模式。而民用邻域,通常只需要支持相应的通用协议(如DirectShow),能够采集到图像即可。各个厂家实现的方式方法就不一样。例如,作用笔记本上的摄像头,只能使用1280*1024一种模式。
通过上面的学习,就可以完成图像的采集了。采集图像容易,要采集到质量好的图像,就不一定容易了。因此有时还需要对相机的属性进行设置。
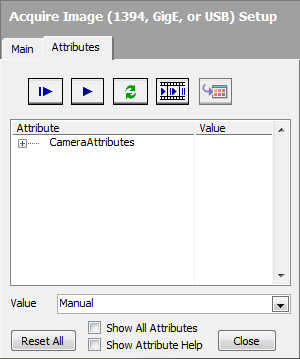
图20 相机属性设置
采集工具按钮是公共按钮,因此没有太多介绍的。在工具栏下面有一个表格,分为两列,一列为Attribute属性,另一列为Value值。属性列使用的是树型结构,可以进行选择;值列,则表示当前的属性的值,只能用于选择查看。要想敒修改值,得需要使用表格下面的Value进行修改。一般来讲,这个值有两种类型,一种是如图20所示的下拉列表、枚举模式,常见于布尔量、枚举量,如Manual手动、Auto自动、Ignore忽略等;另一种是如图21所示的水平滑动杆+数字输入模式进行设置的值,这种一般用于需要设置具体的数值的属性中,如亮度、快门时间、对比度等之类的参数。
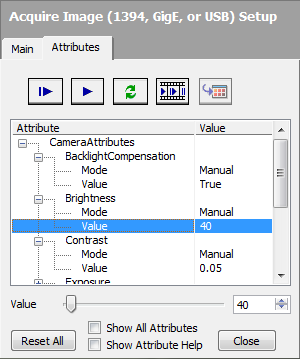
图21 属性设置
再Value值下面是一个Reset All重置所有参数按钮,点击此按钮后,会将相机默认的参数恢复到属性中。
Show All Attributes显示所有属性。如果不选择此项的话,属性表格中默认只显示相机的属性Camera Attributes。而如果显示所有属性,一般相机(工业相机和民用摄像头),除了相机属性外,还有三类属性,即Acquisition Attributes采集属性、Camera Information相机信息、Status Information状态信息。如下图所示:
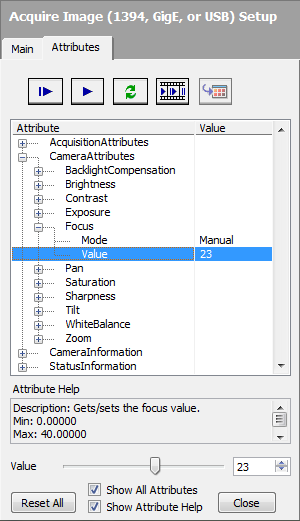
图22 显示所有属性及属性帮助
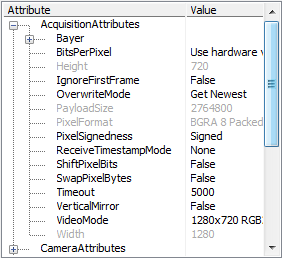
图23 采集属性
采集属性一般包含了拜尔模式、像素位深、相机宽与高、忽略首帧、覆写模式、有效负载大小(内存大小)、像素格式、像素符号、接受时间戳模式、像素位移模式、交换像素字节、超时、垂直镜像、视频模式等参数。这里有一个视频模式设置,能前面讲的视频模式一样,如果在这里设置了视频模式,那么前面那个主体中的视频模式是无效的。因为这里是先决执行的。视频模式是需要在采集前进行设置的。当采集属性没有显示时,修改主体中的视频模式,是有效的。但是其过程也是先关闭相机,再重新打开相机,从而完成相机的视频模式设置。另一个参数,超时也比较常用,一般用于工业相机需要触发拍照时,如果在规定的时间内,没有触发信号,那么就会超时错误。
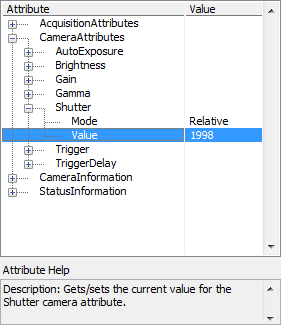
图24 AVT F125B相机属性
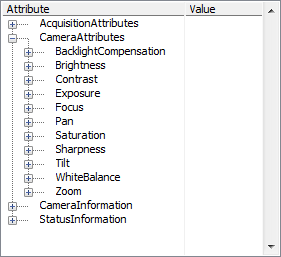
图25 微软HD-5000相机属性
相机属性一般根据相机不同,可以设置的属性也不一样。通常包含快门、增益、亮度、触发等参数。
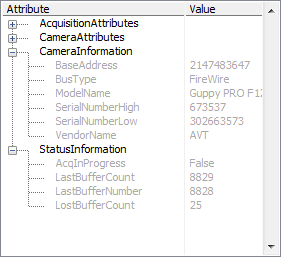
图26 相机信息、状态信息
相机信息一般包含了相机的基地址、总线类型、型号名、产品序列号、供应商名等。如果软件需要加密或者是有多相机,需要区分相机位置时,可以使用产品序列号协助完成。这些参数都是只读的,不可更改。
状态信息包含了采集进度状态(正在采集、停止采集)、最后缓存数量、最后缓存号、丢失缓存数量。最后缓存数通常可以用于计算帧率(参考http://labviewvision.com/thread-248-1-1.html)。而丢失缓存数量如果大于1时,通常是采集错误,这时就需要注意是否需要错误处理。这些是在编程时需要注意的。当然在视觉助手中,这些参数是没什么用的。
通过上面的方式设置好相机参数,采集到图像后,点击最下面的Close关闭按钮,关闭采集图像面板,则会弹出一个是否将图像发送到图像浏览器中的对话框:
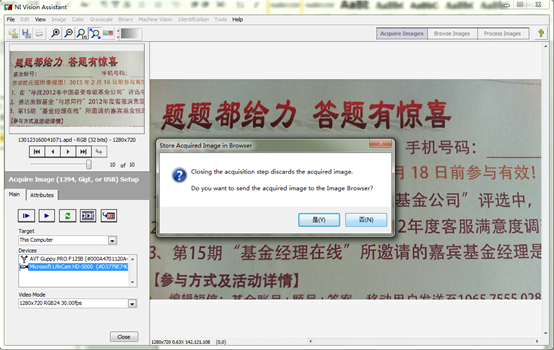
图27 关闭采集面板
选择是,则将当前采集的图像发送到图像浏览器中,可用于后面的处理,如果选择否,则丢弃当前采集的图像。
精品石鑫华NI Vision Assistant视觉助手图像处理实用教程视频版-淘宝网
 售前咨询专员
售前咨询专员
