NI视觉助手Vision Assistant教程 第二章 菜单 第十节 工具菜单
NI视觉助手Vision Assistant教程
第二章 菜单 第十节 工具菜单
Tools工具菜单
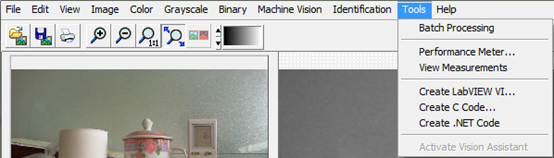
图1 Tools工具菜单
工具菜单,主要是一些工具,如批量处理,性能测量,生成代码,激活视觉助手等。
Batch Processing:批量处理
批量处理,主要是对当前的脚本,验证批量文件时进行批量的处理,查看是否有可行。实际作用并不十分明显,个人较少使用。
点击批量处理菜单后,进入批量处理本轮界面,如下图所示:
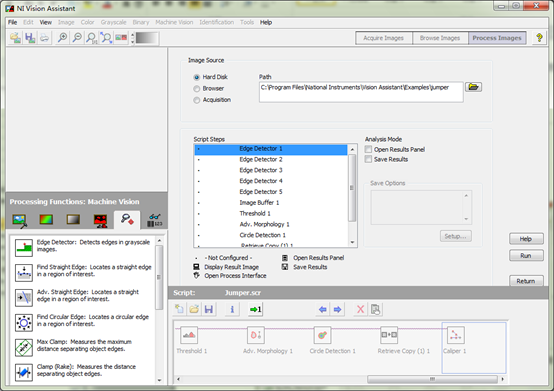
图2批量处理配置
上图所示的批量处理,使用的是NI视觉助手自带的例子jumper。配置界面基本保持一致,在Image Source中选择需要的图像源,如Hard Disk硬盘、Browser浏览器、Acquisition采集等。硬盘中需要指定文件夹路径;浏览器则没有参数,只是批量处理浏览图像模式中收集的图像;采集则需要指定从何处进行图像采集Acquisition Modules,以及迭代次数Iterations,即采集处理次数,以及周期Period等。如图3所示。
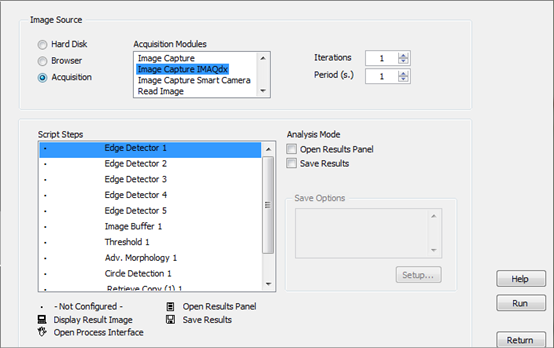
图3 批量处理配置-采集图像源
设置好图像源后,再设置脚本步骤Script Steps。在脚本步骤中,罗列了本脚本所有的步骤。在脚本步骤下面,有提示信息表明每个符号的意思,如·表示没有配置-Not Configured;另外还有Display Result Image显示结果图像-即有处理结果的图像,通常为主窗口;Open Process Interface显示处理界面-即函数配置界面;Open Results Panel显示结果面板-即显示某测量步骤的结果面板,因为有些测量步骤是有许多结果的,因此会在脚本步骤区域显示一个结果面板;Save Results保存结果-将测得的结果保存为文件形式,有些步骤仅含数据,有些步骤还包含了图像,因此其配置界面也不一样,如下图4、5所示:
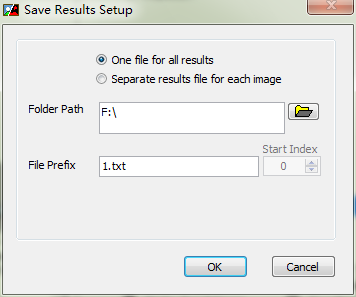
图4 批量处理-保存结果设置
保存结果设置比较简单,只需要设置好文件夹路径、文件名即可,如果需要将每个图像的结果分开保存,则选择Separate results file for each image分开结果文件对每个图像,并且指定开始索引Start Index即可;如果不需要分开,则选择One file for all results即一个文件保存所有结果。
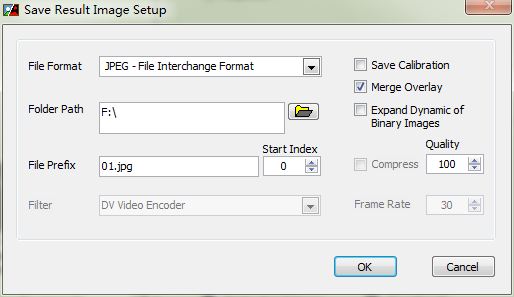
图5 批量处理-保存结果图像设置
保存结果图像则与文件菜单中的保存图像类似。有文件格式、文件夹路径、文件前缀、开始索引、视频滤波器和帧率、保存标定信息、合并覆盖、扩展二值图像的动态范围、图像压缩参数等。这些参数可以参看保存图像。
每个步骤可以配置的参数,在右边的Analysis Mode分析模式中进行选择,不同的测量函数,可以设置的参数不一样。如有的可以设置打开结果面板,有的可以设置打开结果图像等。如下图所示:
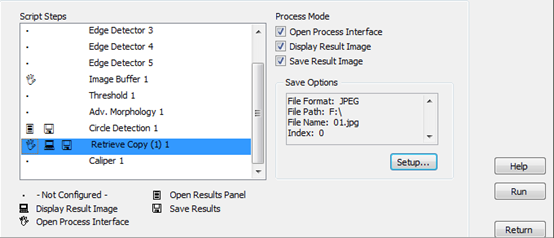
图6 批量处理-配置步骤
配置好所有步骤所后,点击Run按钮,即可进行批量处理,其界面如下面组图所示:
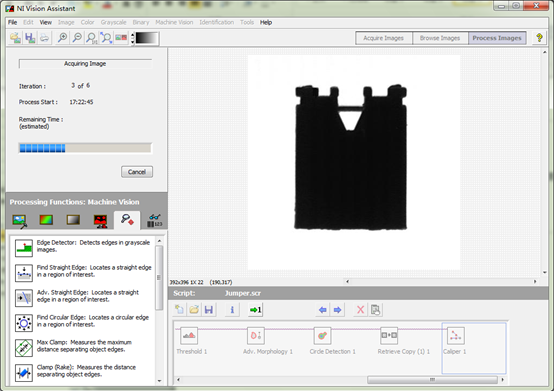
图7 批量处理-所有步骤都未配置
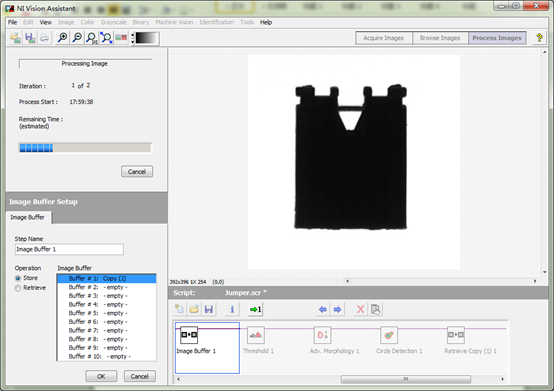
图8 批量处理-显示处理界面
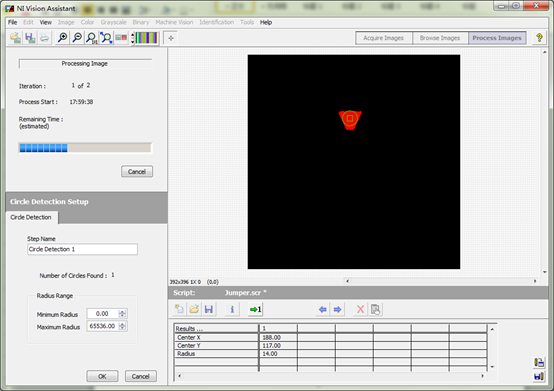
图9 批量处理-显示结果面板与结果图像
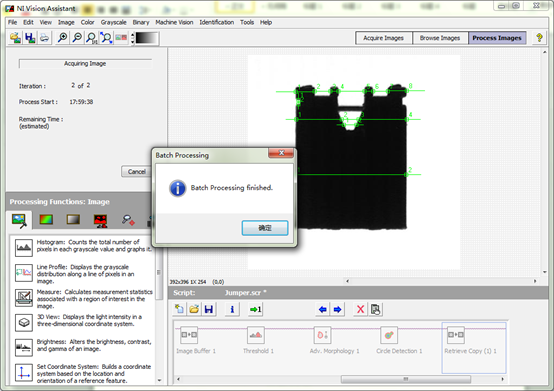
图10 批量处理执行完毕
在图10中,为批量处理完毕后的界面,弹出对话框Batch Processing Finished批量处理完毕。在参考窗口中,可以看到一些执行的信息,如迭代次数Iteration、处理开始时间Process Start、估计剩余时间Remaining Time(estimated)等。
处理完成后,保存的数据、图片等,如下图所示:
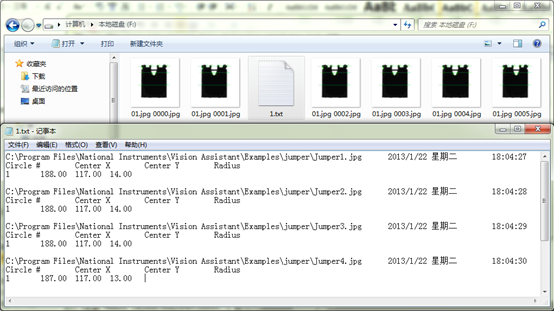
图11 批量处理结果
从中可以看到,对于保存结果,需要指定文件前缀的同时,也要指定后缀,而对于图像,则前缀、后缀都是可以不用指定的,可以由开始索引直接提供文件名,而后缀则由文件类型直接确定。
Performance Meter:性能测量
点击性能测量时,会弹出一个正在进行测量的对话框,完成后则出现性能没理结果界面,如下图所示:
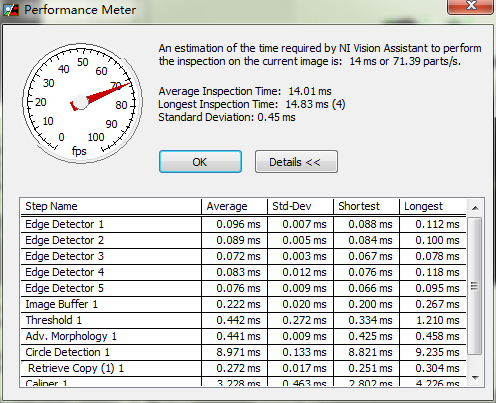
图12 性能测量画面
性能测量画面显示了一个视觉助手估计的执行当前图像的检查所需要的时间或检查速度。并且在下面告诉了平均检查时间,最长检查时间,以及每个检查之间的标准偏差。可以通过Details显示详细信息,即每步所以花费的平均时间、标准时间偏差、最短时间、最长时间等。
View Measurements:查看测量
点击查看测量,则弹出测量结果界面,如下图所示:
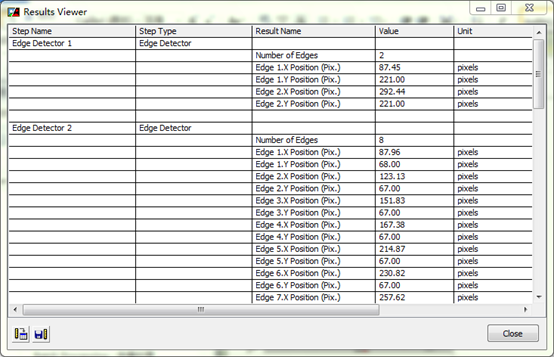
图13 Result Viewer结果查看器
在结果查看器中,可以看到,有步骤名、步骤类型、结果名、值、单位等参数。在下面的工具按钮中,有Send Data to Excel发送到Excel中、Save Results保存结果(txt文件)、Close关闭等。
Create LabVIEW VI:创建LabVIEW VI代码
点击此菜单,可以创建LabVIEW的VI代码,具体的可以参看文章:
http://shixinhua.com/project/201210/169.html
Create C Code:创建C代码
点击创建C代码后,出现如下图所示的对话框,可以按照默认值进行设置,点击OK创建即可。
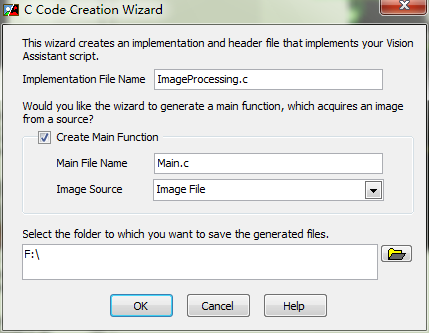
图14 创建C代码配置向导
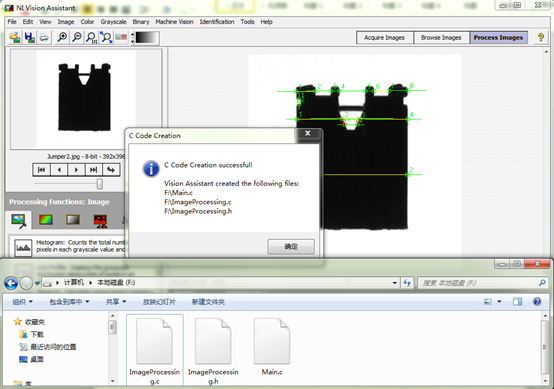
图15 生成C代码完成及相应的C代码文件
Create .NET Code:创建.NET代码
点击此菜单后,弹出下图所示的配置界面:
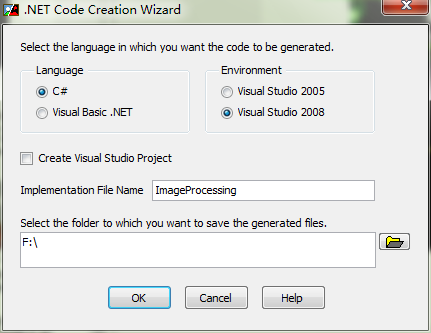
图16 创建.NET代码向导
配置好参数,如语言、版本、项目、文件夹等,点击OK,开始创建代码,等待代码创建完成。
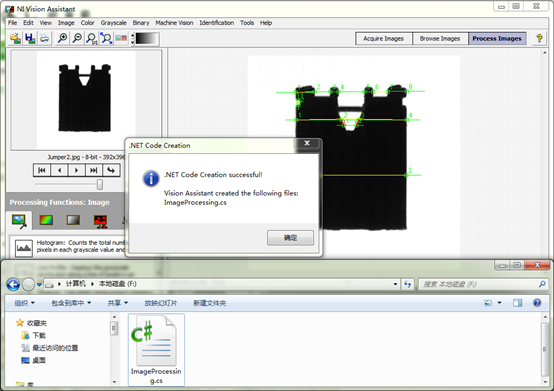
图17创建.NET代码完成及效果
Activate Vision Assistant:激活视觉助手
视觉助手是通过视觉开发包(NI Vision Development Module)安装后生成的。因此其也是需要激活的,其许可文件是包含在VDM许可文件中的。因此只要激活了VDM,视觉助手也就激活了。
初始安装时,是没有激活的30天试用版,因此激活视觉助手是可用的,点击此按钮,则显示激活窗口,可以进行激活,如图18所示。在试用期内,除了工具中的内容,其它函数都是可以使用的。而如果超过30天未激活,则无法进入视觉助手界面。只有激活后才可以正常使用。当激活后,激活视觉助手菜单将变成灰色的不可用状态。
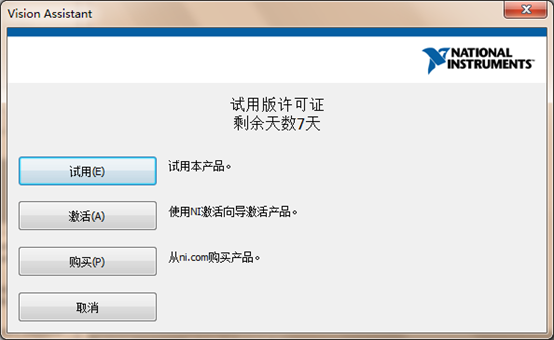
图18 NI Vision Assistant视觉助手激活窗口
精品石鑫华NI Vision Assistant视觉助手图像处理实用教程视频版-淘宝网
 售前咨询专员
售前咨询专员
