NI视觉助手Vision Assistant教程 第二章 菜单
NI视觉助手Vision Assistant教程
第二章 菜单
NI视觉助手的菜单,包含了所有的功能。主要功能有File文件、Edit编辑、View查看、Image图像、Color彩色、Grayscale灰度、Binary二值、Machine Vision机器视觉、Indentification识别、Tools工具、Help帮助等。如图1所示:

图1 NI视觉助手菜单
下面来看一下每个菜单的具体内容。
File文件菜单
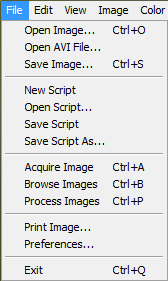
图2 NI视觉助手菜单 –文件菜单
视觉助手的文件菜单,与一般的菜单类似。具体解释如下 :
Open Image:打开图像
即打开图像文件。点击这个的作用与欢迎界面中的Open Image按钮的作用是一样的。
Open AVI File:打开AVI文件
即打开AVI视频文件,提取其中的所有或部分图片用于后面的图像处理。点击此菜单后,弹出如下图所示的对话框:
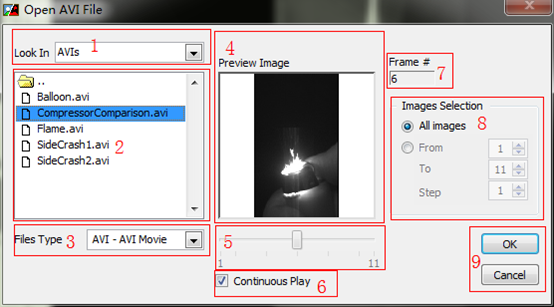
图3 打开AVI文件
其中1为查找AVI文件的路径范围、2为相应路径下的文件夹与文件列表、3为查找的文件类型(有AVI视频文件和所有文件之分)、4为预览图像、5为总图像数量及当前的显示的进度、6为连续播放控制(如果选择的话,则4预览图像中将连续播放)、7为帧号(与5中的进度对应)、8为图像选择控制(分为所有图像和部分图像,部分图像可以控制从哪帧开始到哪帧结束,间隔是多少)、9为确定或取消按钮。
打开一个AVI文件与打开一个文件夹中的多个图像文件效果是类似的。都是处理其中的每一幅图像。
Save Image:保存图像
即将选择的图像保存为图像文件或视频文件。
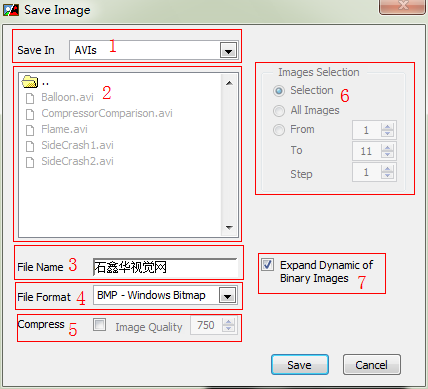
图4 保存图像
在图4所示的保存图像对话框中,1为保存路径、2为保存路径下已有的文件、3为需要保存的文件名、4为文件格式、5为保存文件类型支持的设置(压缩、图像质量等)、6为保存AVI视频文件时选择图像源控制、7为保存二进制图像时扩展二进制图像动态范围,使其能以灰度图像进行浏览。
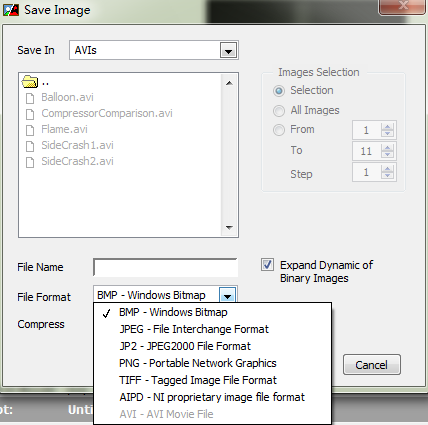
图5 保存图像支持的文件格式
NI视觉助手保存图像支持的文件格式有许多,如BMP、JPEG、JP2、PNG、TIFF、AIPD、AVT等格式。在这其中,还有一些内容是需要注意的。
如果是标定过的图像,这时会在扩展二值图像动态范围上方多出现一个Save Extra Information保存附加信息(即标定信息),如果需要保存附加信息,需要把这个参数使能,这里,在文件格式中,只有PNG格式是有效的,因为只有PNG格式的文件才能保存附加信息。如图6所示:
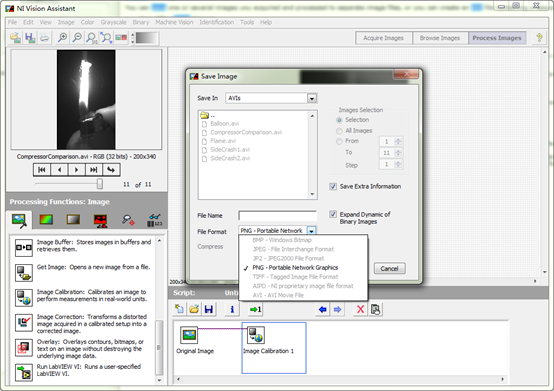
图6 保存标定过有附加信息的图像
默认情况下,保存图像到AVI视频文件是无效的。如果需要保存为AVI文件,需要在浏览图像模式下,选择多个图像时,才会使能保存AVI文件。这时图像选择也会使能可见。如果在浏览图像模式中选择了图像,而Selection选项有效,如果没有选择图像,则只有All Image所有图像和From X to Y Step Z两个参数有效。
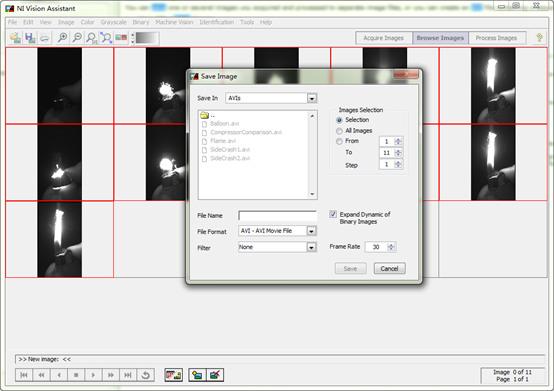
图7 保存图像为AVI视频文件
保存为视频文件时,还有Filter滤波器模式及Frame Rate帧率两个选项,可以根据需要选择相应的值。保存图像具体信息,可以查看NI Vision Assistant Help帮助文档,搜索Save Images查看相应的解释说明。
New Script:新建脚本
此项菜单及后面的Open Script打开脚本、Save Script保存脚本、Save Script As另外脚本为等几个选项,都需要在处理图像模式下才会有效。
当前如果有正在编辑的脚本,使用新脚本功能时,当前脚本会被替代掉,当然助手是会问你要不要保存的。
如果当前已经是最新的脚本,那么点击新建脚本是没有反应的。
Open Script:打开脚本
打开一个已有的脚本文件。视觉助手的脚本文件后缀为.vascr或.scr。其与其它的打开文件对话框类似,如下图所示:
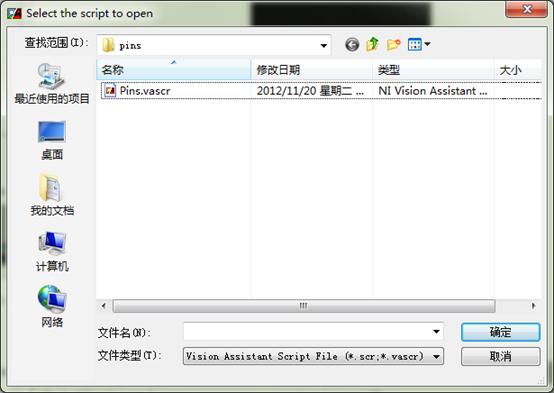
图8 打开脚本
Save Script:保存脚本
保存脚本及另存为脚本,需要在新建脚本中进行了其它的编辑、处理操作步骤后,才会使能有效。即默认的新建脚本是无法保存的,即脚本文件不能保存空白文件,必须有实质的处理内容,哪怕只有一个处理函数。
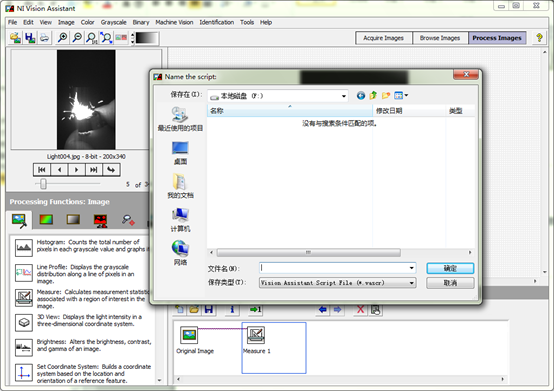
图9 保存脚本
保存脚本与其它的保存文件类似,只是其仅限于保存VASCR文件。从打开文件和保存文件中可以看到,打开文件中还有一个.scr类型,但是保存文件中并没有这个类型。也不知道这种文件类型是从哪里出来的。一直没怎么注意过,也许是早期的版本类型,也许是保存文件时定义为所有文件,然后直接输入.scr吧。
Save Script As:脚本另存为
将当前脚本另存为其它的脚本。当前脚本可以是新建的脚本,也可以是已经存在的脚本。与系统其它软件中的另存为一样。与保存脚本功能也一样,仅仅只是可以在不修改当前脚本时,另外保存一个复本。
Acquire Image:采集图像
菜单中的采集图像,与模式按钮中的Acquire Image功能是一样,即选择此菜单,会进入采集图像模式。
Browse Images:浏览图像
使用此菜单,进入浏览图像模式。
Process Images:处理图像
使用此菜单,进入处理图像模式。
Print Image:打印图像
很简单的一个功能,将当前图像打印出来。
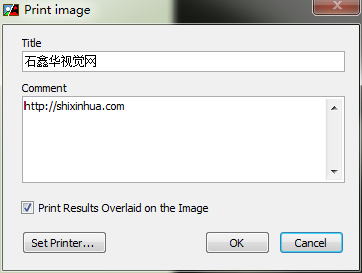
图10 打印图像
在打印对话框中,首先设置Title标题,再设置Comment注释。Print Results Overlaid on the Image在图像上打印结果覆盖,如果使用,会将当前处理的Overlay覆盖也打印出来。Set Printer设置打印机,可以设置相应的打印机。这里我们打印一张图像为PDF文档,样式如下 :
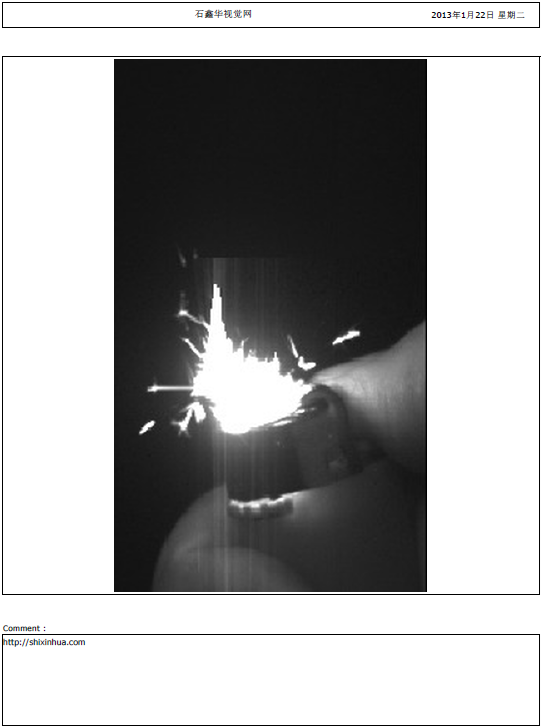
图11 视觉助手打印图像样式
在图11所示的打印文档样式中,可以看到最上面是标题以及打印的年月日星期,中间是图像,最下面是注释。
Preferences:优先参数选择
通过此菜单,可以弹出优先参数选择对话框,可以在其中设置一些参数,如下图:
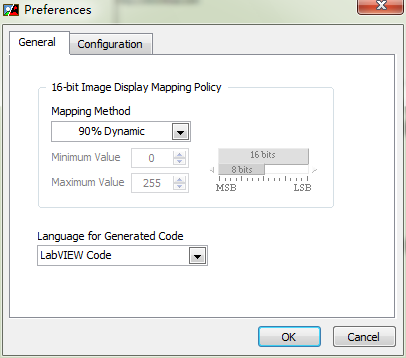
图12 优先参数选择-一般
在一般选项卡中,可以配置两个参数,一个为16-bit Image Display Mapping Policy 16位图像显示映射策略,可以在Mapping Method映射方法中选择相应的映射方法。另一个为Language for Generated Code生成代码语言,即优先先生什么语言的代码,这个与欢迎界面中的生成代码语言选项是一样的。
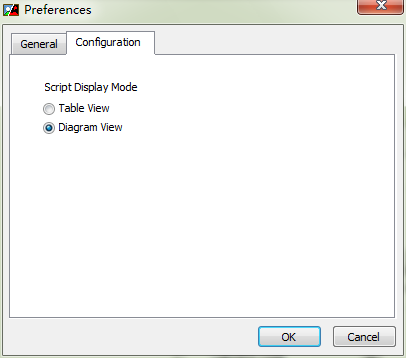
图13优先参数选择-配置
配置选项卡中,只有一个参数Script Display Mode脚本显示模式,有Table View表格视图、Diagram View图标视图两个选项。默认为常见的图标视图。如果选择使用表格视图,如下图所示:
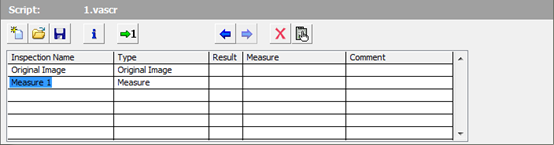
图14 表格视图
Exit:退出
点击此菜单,退出视觉助手,功能同右上角的X按钮,你应该懂的。
Edit编辑菜单
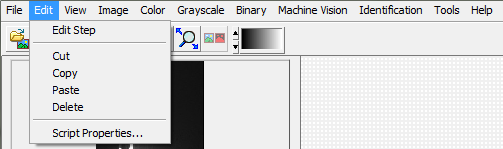
图15 编辑菜单
编辑菜单,主要是针对脚本进行操作的。因此也只能在处理图像模式下才有效。而且除了Script Properties脚本属性可以无步骤时进行设置外,其它的功能都是要有实际的步骤时,才有效。同样的,除了脚本属性外,其它的几个菜单,都可以在脚本区域在步骤上通过鼠标右键单击弹出菜单的方式进行编辑。
Edit Step:编辑步骤
即编辑脚本中的某一步。也可以在脚本区域中直接双击某个步骤完成此功能,而不需要使用菜单,大部分的应用都是基于双击步骤的方法,而较少使用菜单。
Cut:剪切
可以对选择的步骤进行剪切,然后在别的位置进行粘贴,从而达到调整步骤顺序的功能。
Copy:复制
可以对选择的步骤进行复制,然后在别的位置进行粘贴,从而达到重复某个功能的目的,也可以基于某个功能,进行一些修改后完成新的功能,比较常见的如开操作、闭操作等。
Paste:粘贴
将剪切、复制的步骤粘贴到当前选择的步骤后面。注意只能粘贴到当前位置的后面。如果没有剪切或复制的步骤,粘贴选项是灰色禁用的。
Delete:删除
可以对当前选择的步骤进行删除。
脚本区域中的第一步Original Image原始图像,是不能进行操作的。如复制、剪切、编辑、删除等。只能在当前步骤进行粘贴。即此步骤是在采集图像过程中完成的。属于保留功能,因此无法编辑,与VBAI中略有不同,VBAI中第一步是也是可以编辑修改的。
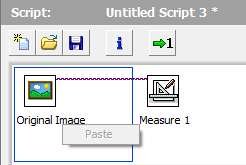
图16 脚本区域原始图像不能操作
View查看菜单

图17 View查看菜单
查看菜单主要是对主窗口中的图像进行操作,因此在浏览模式下,这些菜单是无效的。菜单下面有四个按钮,与此菜单项的四个选项是一一对应的:
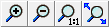
图18 View查看菜单对应的工具按钮
视觉助手的主窗口中的图像,只能使用左键,主要是用于画ROI的。没有相应的右键,因此要想对图像进行放大、缩小等操作,只能通过菜单或快捷工具按钮来实现。
Zoom In:放大
即放大图像;
Zoom Out:缩小
即缩小图像
Zoom 1:1:原始图像
即按图像原始比例显示。放大倍数为1X。
Zoom to Fit:适合窗口
即图像适合当前的主窗口大小。
Image图像菜单
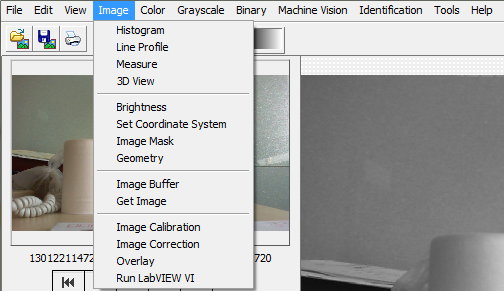
图19 Image图像菜单
Image图像菜单及后面的Color彩色、Grayscale灰度、Binary二值、Machine Vision机器视觉、Indentification识别等菜单,都是处理图像中可以使用的图像处理函数。因此这里只做一个字面意思解释。具体的请继续关注后面的文章更新。
Histgram:直方图
显示当前图像的直方图。
Line Profile:线剖面图
显示一条直线对应的灰度图。
Measure:测量
测量某个ROI中对应区域中的灰度平均值、最大值、最小值、标准偏差等。
3D View:三维视图
即查看基于灰度与坐标的三维视图。此函数仅限灰度图,不能查看彩色图像。
Brightness:亮度
调整图像的亮度、对比、伽玛等。
Set Coordinate System:设置坐标系
设置参考坐标系,用于取代原始坐标系。一般用于跟踪测量。
Image Mask:图像掩码
创建图像掩码,可以屏蔽不需要的内容。
Geometry:几何
有关于几何的一些应用,如旋转、平移等操作。
Image Buffer:图像缓存
用于存储或恢复图像。如果需要临时使用其它的图像,需要使用此功能。
Get Image:获取图像
从文件夹中获取其它的图像。
Image Calibration:图像标定
用于将像素坐标系转换为世界坐标系(即人们日常使用的mm、cm等单位)。
Image Correction:图像修正
对有畸变的图像进行修改,使其变成正常的图像。
Overlay:覆盖
即在图像上覆盖一些信息,如结果数据、点、线、圆之类的。以方便人们查看。
Run LabVIEW VI:运行LabVIEW VI
运行LabVIEW编辑的VI函数。VI必须是比当前视觉助手低一个主版本的LabVIEW编写的VI。
Color彩色菜单
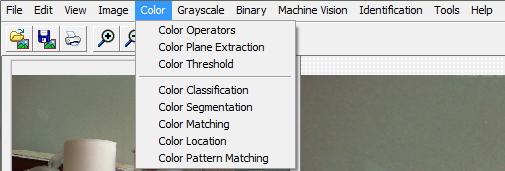
图20 Color彩色菜单
彩色菜单,必须针对彩色图像。灰度、二值图像是无效的。
Color Operators:彩色运算
即彩色图像进行运算,如加、减、乘、除、与、或、非等。
Color Plane Extraction:彩色平面抽取
彩色图像是由许多不同的颜色平面组成的。因此可以使用此函数抽取其相应的颜色平面,如Red红色平面、Value值平面等。
Color Threshold:彩色阈值
对彩色图像进行阈值操作,使彩色图像成为二值图像
Color Classification:彩色分类
依据颜色信息,对彩色图像进行分类。
Color Segmentation:彩色分段
根据颜色信息,对彩色图像进行分段。
Color Matching:彩色匹配
根据颜色信息,在图像中查找模板相似的目标进行匹配。
Color Location:彩色定位
根据颜色信息,在图像中查找定位与指定颜色相似的目标。
Color Pattern Matching:彩色模式匹配
彩色模式匹配,检查图像或ROI中模板是否存在。
Grayscale灰度菜单
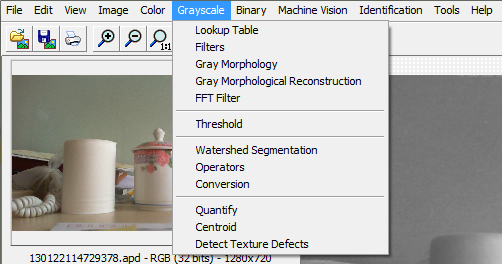
图21 Grayscale灰度菜单
灰度菜单中主要包含一些用于处理灰度图像的预处理函数。这里的函数以预处理函数为主,但是也有一些测量类的函数。
Lookup Table:查找表
利用查找表,可以改善图像的对比度与明亮度。
Filters:滤波
使用滤波对图像进行预处理,可以更好的得到想要的特征信息,而减少干扰。
Gray Morphology:灰度形态学
使用形态学,可以改变目标的形状,可以使目标更平滑。
Gray Morphological Reconstruction:灰度形态学重建
利用标记重建灰度图像。
FFT Filter:快速傅立叶变换滤波
对图像进行频域内的快速傅立叶变换。
Threshold:阈值
使用阈值功能,对图像进行二值化。将灰度图像转换为二值图像。
Watershed Segmentation:分水岭分割
对图像进行分水岭分割操作。
Operators:运算
对图像进行运算操作,如加、减、乘、除、与、或、非等。
Conversion:转换
将当前的图像转换为指定的图像类型。
Quantify:量化
量化整个图像或ROI中的内容。如平均灰度、最大值,最小值,标准偏差,所以占百分比等,同Image选项卡中的Measure类似。
Centroid:质心
计算图像或ROI的能量中心。
Detect Texture Defects:检查纹理缺陷
检查纹理类图像的缺陷。
Binary二值菜单
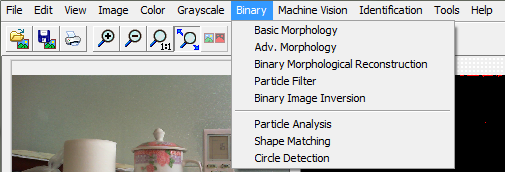
图22 Binary二值菜单
二值菜单,主要针对二值化以后的图像进行操作。也包含了许多的预处理函数及部分测试测量函数。
Basic Morphology:基本形态学
调整二值图像中的目标形状。
Adv. Morphology:高级形态学
在二值图像中执行一些高级运算,针对其中的粒子、斑点等。
Binary Morphological Reconstruction:二值形态学重建
利用标记重建二值图像。
Particle Filter:粒子滤波
滤除或保保留图像中的粒子通过指定的滤波标准。
Binary Image Inversion:二值图像反转
将二值图像中对应的值反转,即0变成1,1变成0.
Particle Analysis:粒子分析
分析整个图像中的粒子参数,参数可以选择,如质心坐标、面积、百分比之类的。
Shape Matching:形状匹配
查找图像中与指定模板类似的形状。
Circle Detection:圆检测
查找图像中的圆形粒子的中心与半径。
Machine Vision机器视觉菜单
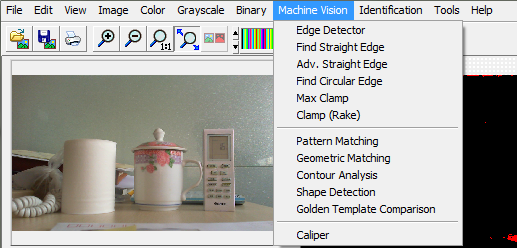
图23 Machine Vision机器视觉菜单
机器视觉菜单主要完成测试测量功能。大部分的视觉检查,最终都基本依赖于这里的函数。前五个函数和最后一个函数,可以针对彩色图像、灰度图像、二值图像进行测试测量,其它的6~11函数,只能针对灰度图像与二值图像。
Edge Detector:边缘检测
检查ROI内有变化的边缘
Find Straight Edge:查找直边
在ROI中寻找出直边
Adv. Straight Edge:高级直边
在ROI中找出直边,使用一些高级的算法。
Find Circular Edge:查找圆边
在ROI中查找圆边。
Max Clamp:最大卡尺
测量边缘分开的目标的最大值。
Clamp(Rake):卡尺(耙子)
基于耙子的卡尺测量。
Pattern Matching:模式匹配
检查图像或ROI中是否有模板存在
Geometric Matching:几何匹配
基于几何形状检查图像或ROI是否有模板存在
Contour Analysis:轮廓分析
检查目标物体的轮廓缺陷
Shape Detection:形状检测
在图像或ROI中查找几何形状
Golden Template Comparison:极品模板比较
拿一个图像的部分区域与学习过的模板进行比较并返回在图像中查找到的差别
Caliper:测径器、卡尺
显示选择不同点后的测量的结果。如两点之间的距离、两条线的夹角等。
Identification识别菜单

图24 Identification识别菜单
识别菜单主要是用于识别,如OCR/OCV字符识别,粒子分类、条码读取,二维条码读取等。
OCR/OCV:光学字符识别
读取ROI中的字符。
Particle Classification:粒子分类
将图像中不同的粒子进行分类。
Barcode Reader:条码读取
识别一维条码。
2D Barcode Reader:二维条码读取
识别二维条码。如数据矩阵、QR、PDF417等二维条码。
Tools工具菜单
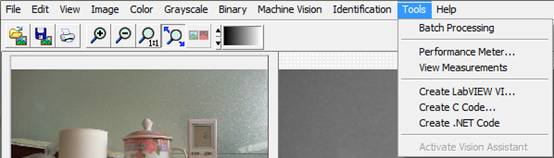
图25 Tools工具菜单
工具菜单,主要是一些工具,如批量处理,性能测量,生成代码,激活视觉助手等。
Batch Processing:批量处理
批量处理,主要是对当前的脚本,验证批量文件时进行批量的处理,查看是否有可行。实际作用并不十分明显,个人较少使用。
点击批量处理菜单后,进入批量处理本轮界面,如下图所示:
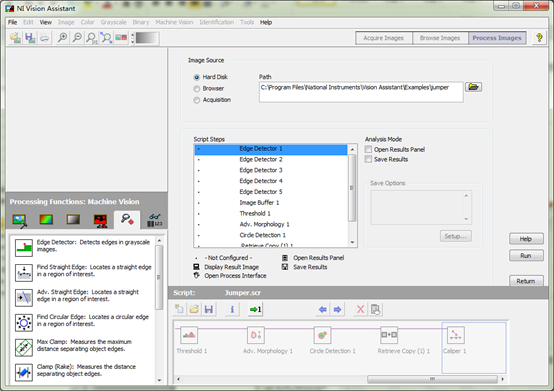
图26 批量处理配置
上图所示的批量处理,使用的是NI视觉助手自带的例子jumper。配置界面基本保持一致,在Image Source中选择需要的图像源,如Hard Disk硬盘、Browser浏览器、Acquisition采集等。硬盘中需要指定文件夹路径;浏览器则没有参数,只是批量处理浏览图像模式中收集的图像;采集则需要指定从何处进行图像采集Acquisition Modules,以及迭代次数Iterations,即采集处理次数,以及周期Period等。如图27所示。
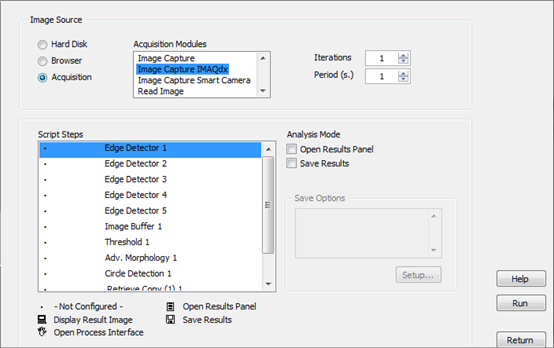
图27 批量处理配置-采集图像源
设置好图像源后,再设置脚本步骤Script Steps。在脚本步骤中,罗列了本脚本所有的步骤。在脚本步骤下面,有提示信息表明每个符号的意思,如·表示没有配置-Not Configured;另外还有Display Result Image显示结果图像-即有处理结果的图像,通常为主窗口;Open Process Interface显示处理界面-即函数配置界面;Open Results Panel显示结果面板-即显示某测量步骤的结果面板,因为有些测量步骤是有许多结果的,因此会在脚本步骤区域显示一个结果面板;Save Results保存结果-将测得的结果保存为文件形式,有些步骤仅含数据,有些步骤还包含了图像,因此其配置界面也不一样,如下图28、29所示:
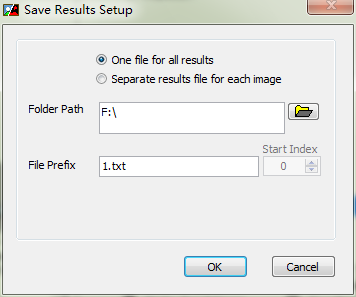
图28 批量处理-保存结果设置
保存结果设置比较简单,只需要设置好文件夹路径、文件名即可,如果需要将每个图像的结果分开保存,则选择Separate results file for each image分开结果文件对每个图像,并且指定开始索引Start Index即可;如果不需要分开,则选择One file for all results即一个文件保存所有结果。
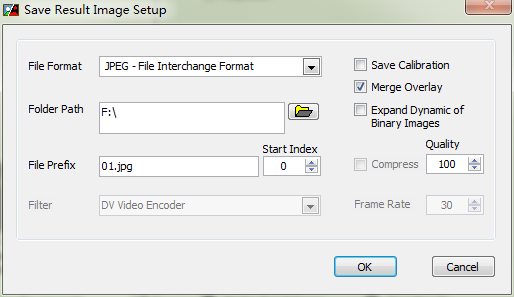
图29 批量处理-保存结果图像设置
保存结果图像则与文件菜单中的保存图像类似。有文件格式、文件夹路径、文件前缀、开始索引、视频滤波器和帧率、保存标定信息、合并覆盖、扩展二值图像的动态范围、图像压缩参数等。这些参数可以参看保存图像。
每个步骤可以配置的参数,在右边的Analysis Mode分析模式中进行选择,不同的测量函数,可以设置的参数不一样。如有的可以设置打开结果面板,有的可以设置打开结果图像等。如下图所示:
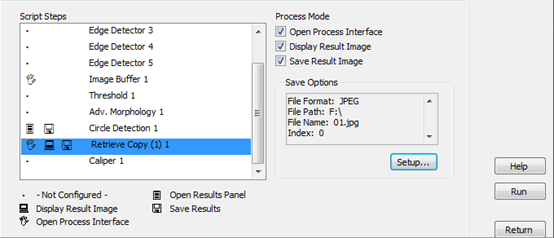
图30 批量处理-配置步骤
配置好所有步骤所后,点击Run按钮,即可进行批量处理,其界面如下面组图所示:
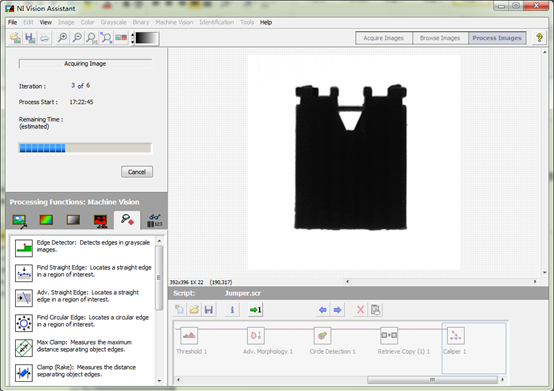
图31 批量处理-所有步骤都未配置
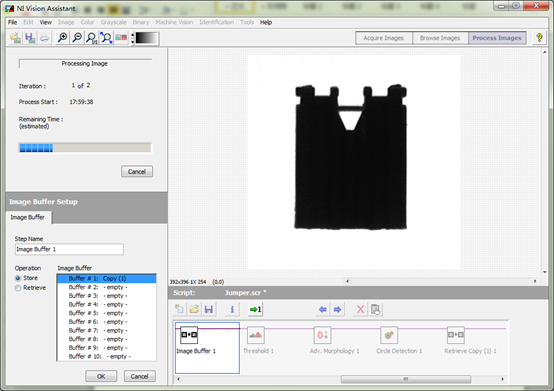
图32 批量处理-显示处理界面
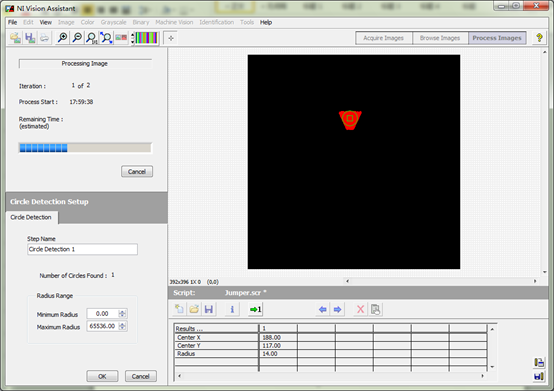
图33 批量处理-显示结果面板与结果图像
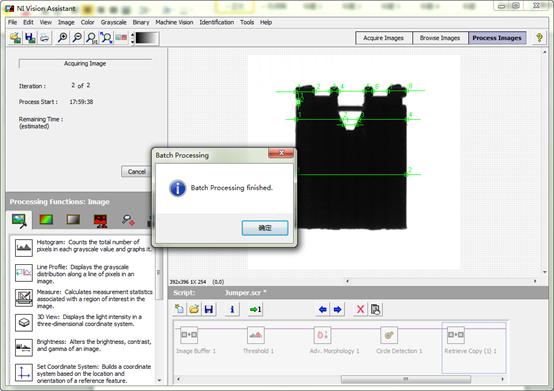
图34 批量处理执行完毕
在图34中,为批量处理完毕后的界面,弹出对话框Batch Processing Finished批量处理完毕。在参考窗口中,可以看到一些执行的信息,如迭代次数Iteration、处理开始时间Process Start、估计剩余时间Remaining Time(estimated)等。
处理完成后,保存的数据、图片等,如下图所示:
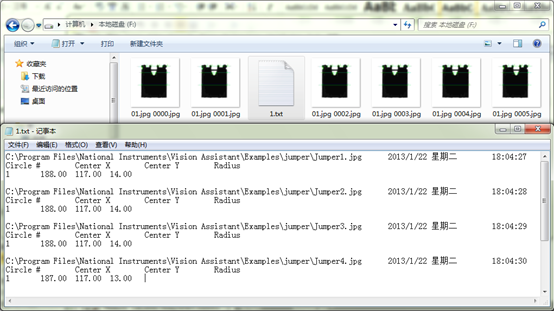
图35 批量处理结果
从中可以看到,对于保存结果,需要指定文件前缀的同时,也要指定后缀,而对于图像,则前缀、后缀都是可以不用指定的,可以由开始索引直接提供文件名,而后缀则由文件类型直接确定。
Performance Meter:性能测量
点击性能测量时,会弹出一个正在进行测量的对话框,完成后则出现性能没理结果界面,如下图所示:
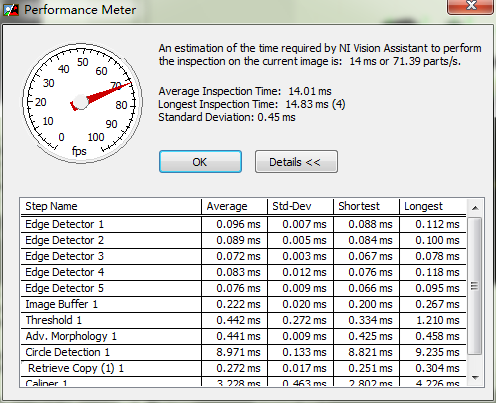
图36 性能测量画面
性能测量画面显示了一个视觉助手估计的执行当前图像的检查所需要的时间或检查速度。并且在下面告诉了平均检查时间,最长检查时间,以及每个检查之间的标准偏差。可以通过Details显示详细信息,即每步所以花费的平均时间、标准时间偏差、最短时间、最长时间等。
View Measurements:查看测量
点击查看测量,则弹出测量结果界面,如下图所示:
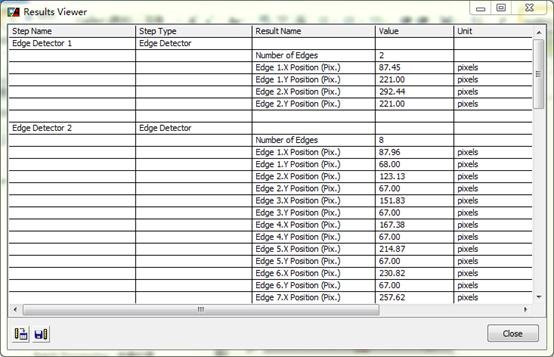
图37 Result Viewer结果查看器
在结果查看器中,可以看到,有步骤名、步骤类型、结果名、值、单位等参数。在下面的工具按钮中,有Send Data to Excel发送到Excel中、Save Results保存结果(txt文件)、Close关闭等。
Create LabVIEW VI:创建LabVIEW VI代码
点击此菜单,可以创建LabVIEW的VI代码。
Create C Code:创建C代码
点击创建C代码后,出现如下图所示的对话框,可以按照默认值进行设置,点击OK创建即可。
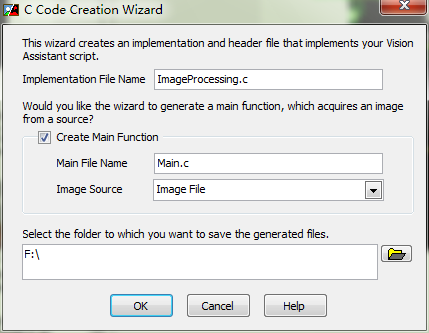
图38 创建C代码配置向导
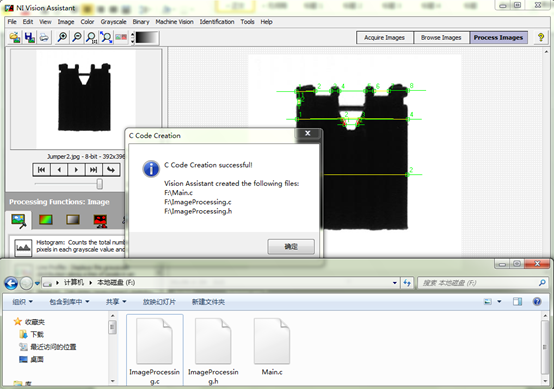
图39 生成C代码完成及相应的C代码文件
Create .NET Code:创建.NET代码
点击此菜单后,弹出下图所示的配置界面:
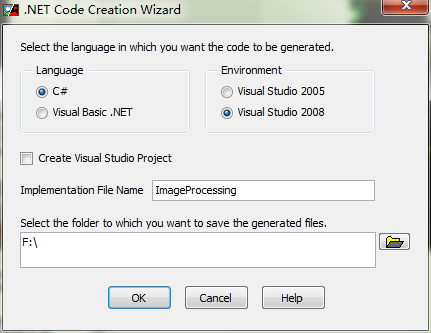
图40 创建.NET代码向导
配置好参数,如语言、版本、项目、文件夹等,点击OK,开始创建代码,等待代码创建完成。
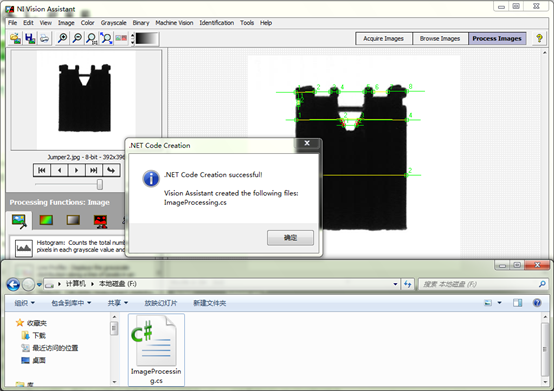
图41 创建.NET代码完成及效果
Activate Vision Assistant:激活视觉助手
视觉助手是通过视觉开发包(NI Vision Development Module)安装后生成的。因此其也是需要激活的,其许可文件是包含在VDM许可文件中的。因此只要激活了VDM,视觉助手也就激活了。
初始安装时,是没有激活的30天试用版,因此激活视觉助手是可用的,点击此按钮,则显示激活窗口,可以进行激活,如图41所示。在试用期内,除了工具中的内容,其它函数都是可以使用的。而如果超过30天未激活,则无法进入视觉助手界面。只有激活后才可以正常使用。当激活后,激活视觉助手菜单将变成灰色的不可用状态。
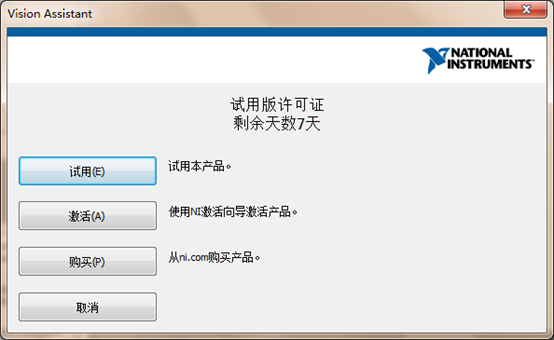
图41 激活窗口
Help帮助菜单

图43 Help帮助菜单
帮助菜单中,主要相关的是帮助与专利等。
Show Context Help显示上下文帮助
显示即时帮助,与工具栏最右边的帮助按钮功能一样。
Online Help:在线帮助
点击后打开NI Vision Assistant Help视觉助手帮助文档。这里并不是真正的在线帮助,仅只是一个帮助文档。
Solution Wizard:解决问题向导
与欢迎界面中的解决问题向导功能一样。
Patents:专利
点击此菜单后,显示NI视觉助手相关的专利号等信息。如图44所示:
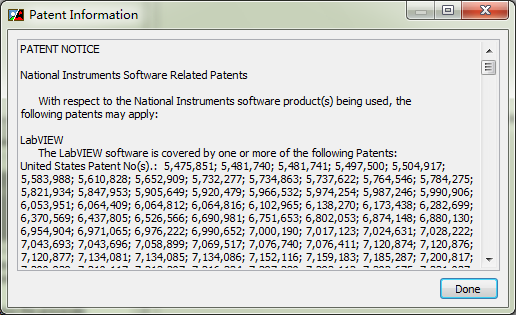
图44 Patent Information视觉助手专利信息
About Vision Assistant:关于视觉助手
点击此菜单后,显示视觉助手的关于信息。关于视觉助手的信息,与启动时的界面基本一致。如图45所示:
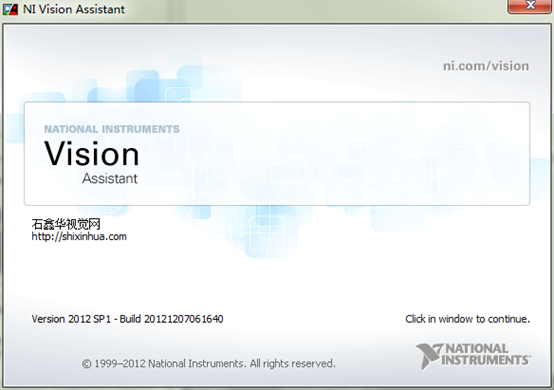
图45 关于视觉助手
精品石鑫华NI Vision Assistant视觉助手图像处理实用教程视频版-淘宝网
 售前咨询专员
售前咨询专员
