NI视觉助手Vision Assistant教程 第一章 界面 第一节 启动欢迎界面
NI视觉助手Vision Assistant教程
第一章 界面 第一节 启动欢迎界面
石鑫华视觉网再次发力,更新NI视觉助手图像处理系列教程。欢迎学习指导。
本系列教程将以National Instruments Vision Assistant 2012 SP1为蓝本进行讲解。
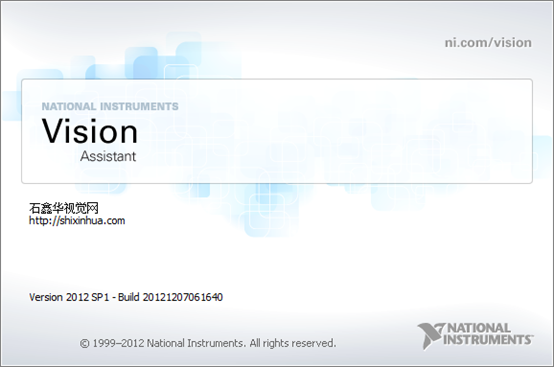
图1 NI视觉助手启动界面
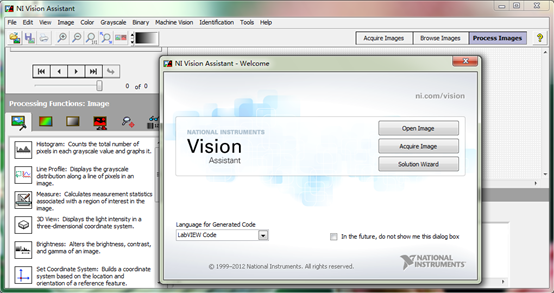
图2 NI视觉助手欢迎界面
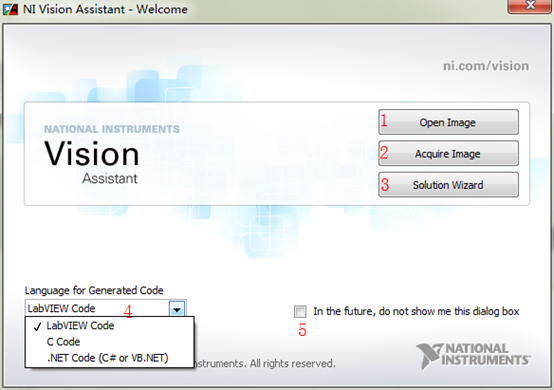
图3 Vision Assistant欢迎界面功能表
1. Open Image:从本地或网络上打开图像文件;
2. Acquire Image:从相机中采集图像,如USB、1394、GIGE相机等相机中采集图像;
3. Solution Wizard:解决办法向导,查看NI视觉助手自带的例子;
4. Language for Generated Code:生成代码语言,可选LabVIEW Code、C Code、.NET Code(C#或VB.NET)。
5. In the future, do not show me this dialog box:将来不再显示这个对话框。
打开图像文件,与一般的软件打开文件类似,不过也有其不一样的地方,如下图所示:
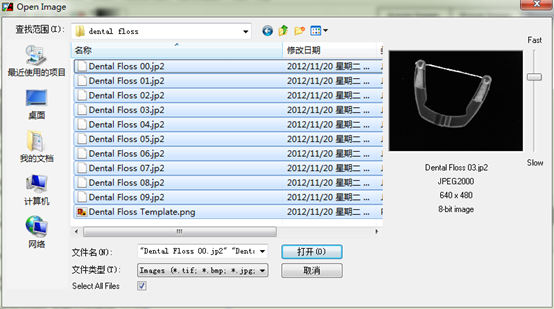
图4 Open Image打开图像对话框
在视觉助手打开图像对话框中,与Windows常用的打开文件对话框类似。只是在最下面的文件类型中,限制了视觉助手能够打开的图像文件类型(TIF、BMP、JPG、PNG等常见类型),Select all Files选择所有文件,可以选择当前文件夹中的所有图像文件。
在对话框的右边,还有一个图像预览窗口,下面显示的是图像的信息,如文件名、文件类型、分辨率、位深度;左边一个Fast/Slow快慢控件用于控制轮流显示多个图像时的速度。
选择需要的图像文件后点击打开,即可完成图像的打开。打开图像的界面如下图所示:
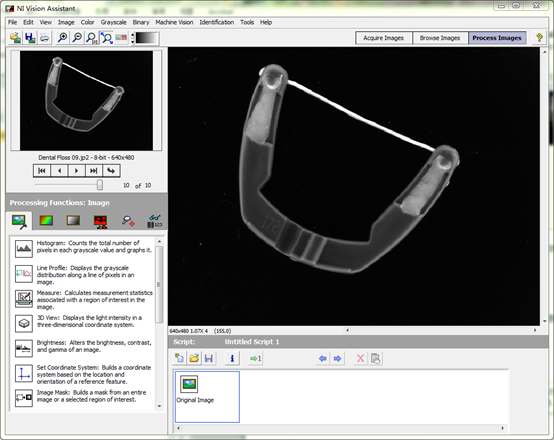
图5 打开图像界面
点击欢迎界面中的Acquire Image采集图像按钮后,可以得到下图所示的界面:
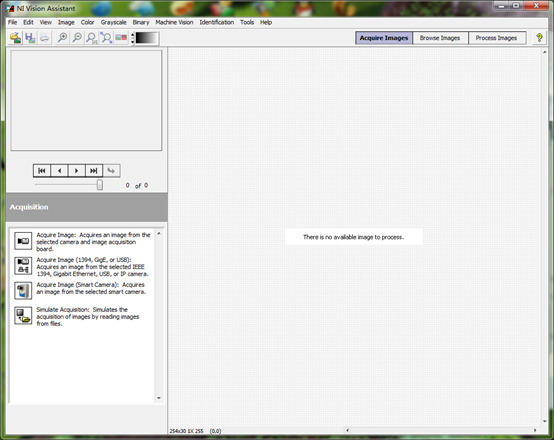
图6 Acquire Images界面
点击Solution Wizard解决办法向导,弹出下图所示的解决办法向导对话框。
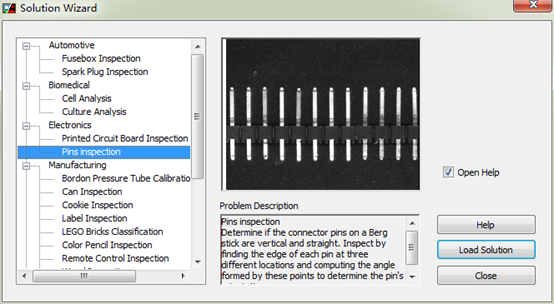
图7 Solution Wizard解决向导对话框
在解决向导对话框中,左边的树形结构罗列了所有的行业与例子;中上是例子所使用的图像,下面是需要解决的问题描述;右边一个选项Open Help打开帮助,如果勾选的话,当点击Load Solution后,同时会打开NI Vision Assistant Help帮助文档。这个功能可以直接点击Help按钮打开帮助文档。Load Solution按钮为加载解决方案,即打开视觉助手保存的.vascr脚本文件。Close关闭按钮,用于关闭解决向导。在图7点击Load Solution加载解决办法按钮后,界面如下图所示:
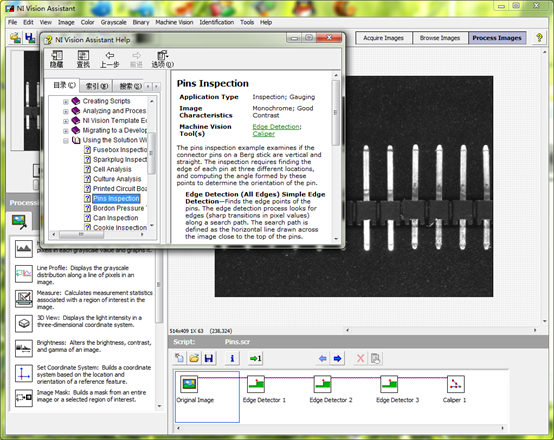
图8 Load Solution加载解决办法按钮后界面
欢迎界面中的第4、第5个按钮,一般不需要理会。第4项生成代码语言,即使在这里不选择,在Tools菜单中也可以进行选择。而第5个在以后不再显示对话框,如果去掉了,再想显示时,软件界面是没有相应的参数可以设置,让欢迎界面再显示出来。万一真要去掉了,请到视觉助手目录下,将配置文件Vision Assistan.ini中的IVAWelcome = False中的False改成True。这样才可以再次显示欢迎界面。如下图所示:
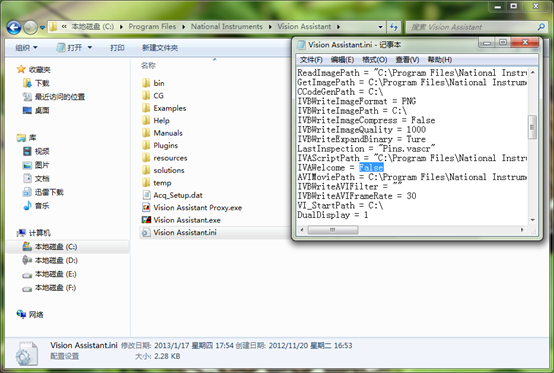
图9 视觉助手配置文件决定是否显示欢迎界面
精品石鑫华NI Vision Assistant视觉助手图像处理实用教程视频版-淘宝网
 售前咨询专员
售前咨询专员
